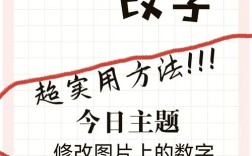在图片编辑中,去除文字是一项常见且重要的技能,无论是为了美化图片、保护隐私还是进行创意设计,掌握如何高效地去除图片上的文字都至关重要,以下是几种常用的方法和工具,以及详细的操作步骤和逻辑清晰的分析:
1、迅捷图片转换器
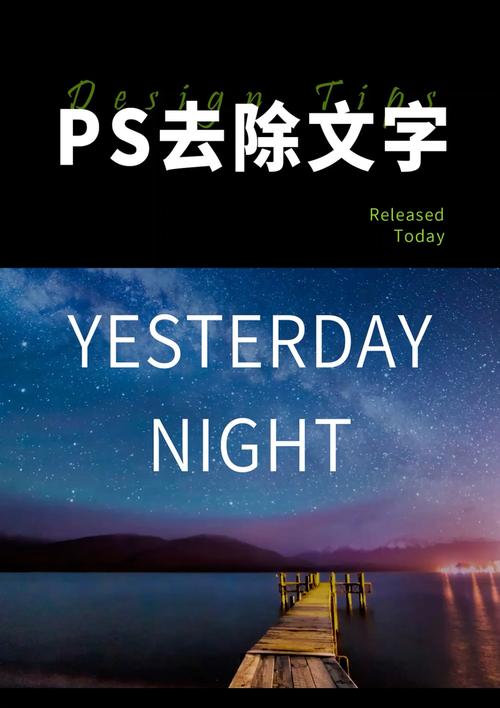
特点:智能消除笔功能,一键操作,无需复杂设置。
操作步骤
打开软件,点击“智能消除笔”功能。
添加需要处理的图片。
涂抹覆盖文字区域。
等待自动识别并消除。
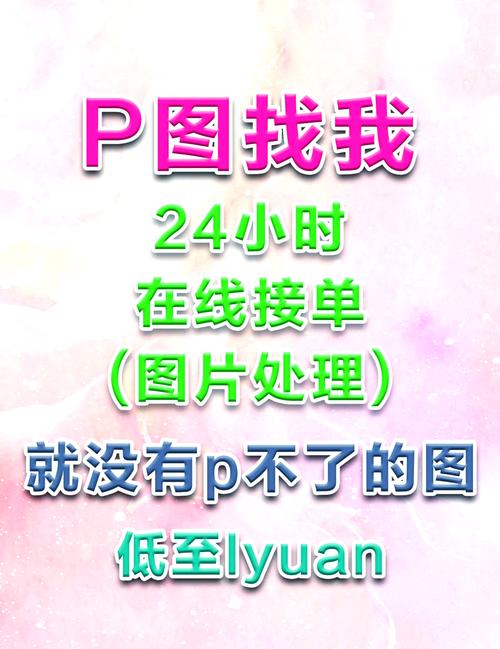
保存处理好的图片。
2、Photoshop
特点:多种去文字工具,高度自定义,适合专业用户。
操作步骤
打开软件,导入图片。
使用套索工具圈出文字区域,选择“填充”。
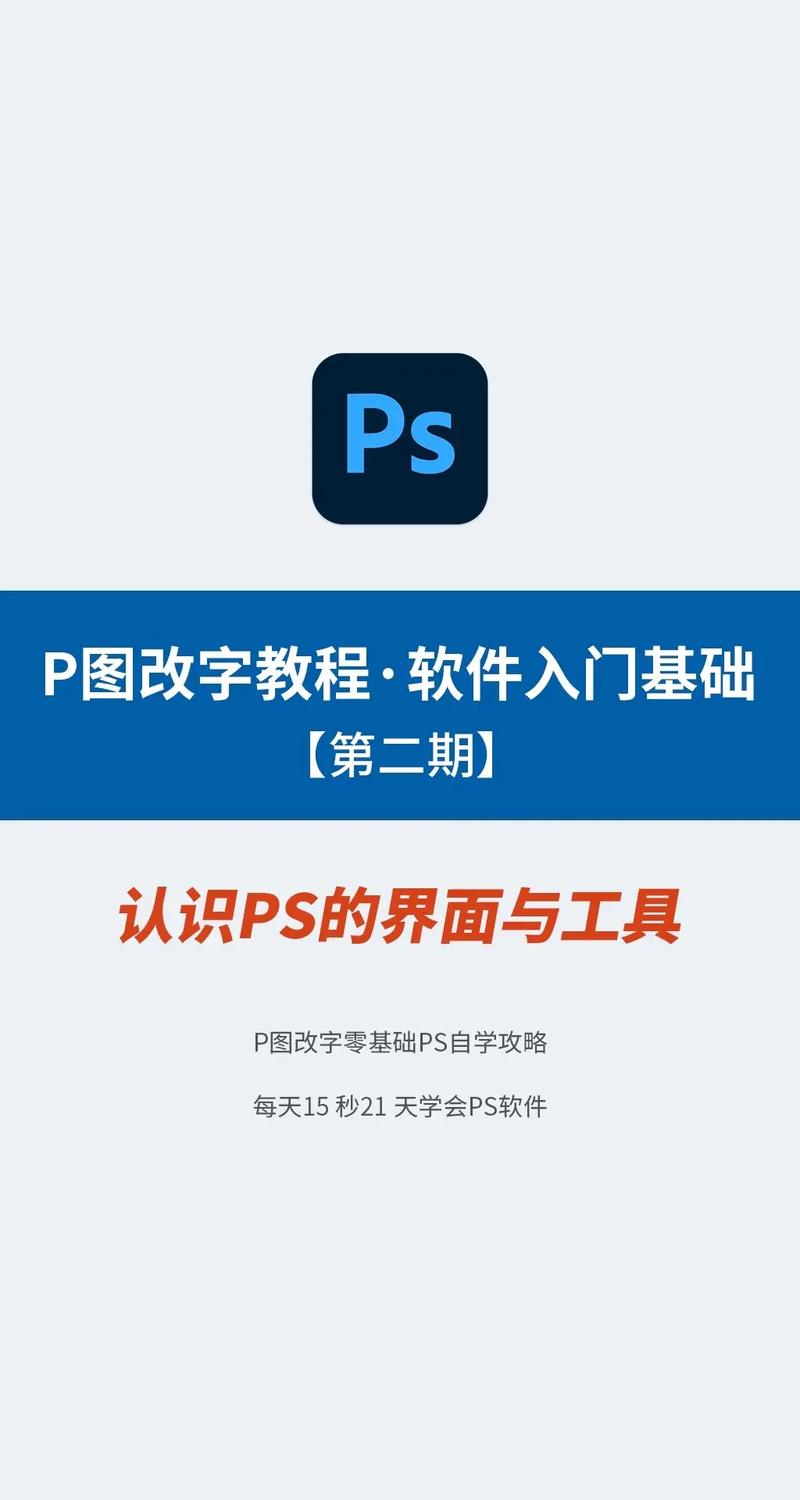
在弹出窗口中选择“内容识别”,点击“确定”。
取消选区,保存图片。
3、改图鸭
特点:高级消除笔功能,快速处理,适合各类人群。
操作步骤
打开软件,点击“高级消除笔”功能。
添加图片,涂抹或圈选文字区域。
自动识别并消除文字。
保存处理好的图片。
4、一键抠图
特点:AI消除功能,简单易懂,适合新手。
操作步骤
打开软件,点击“AI消除”功能。
上传需要处理的图片。
均匀涂抹或框选文字区域,点击“开始消除”。
保存处理好的图片。
5、图片编辑助手
特点:多功能合一,界面友好,易于上手。
操作步骤
打开软件,点击“智能消除笔”功能。
添加需要处理的图片。
涂抹或填充文字区域,自动识别并消除。
保存处理好的图片。
6、水印云
特点:支持批量处理,APP版本提供移动处理方案。
操作步骤
启动软件,选择“图片去水印”功能。
上传图片,选择去水印方式,如手动涂抹消除。
预览效果,满意后下载保存。
7、Inpaint
特点:简单易用,适合各水平用户。
操作步骤
打开软件,导入图片。
使用标记工具选中文字区域,点击“去除”。
自动处理并填充背景,保存修改后的图片。
8、Photoshop(详细方法)
特点:修复画笔工具和内容识别填充功能,适合专业用户。
操作步骤
打开软件,导入图片。
使用修复画笔工具或内容识别填充功能标记文字区域。
修复并保存图片。
9、魔术棒工具(详细方法)
特点:适用于单色背景的文字去除。
操作步骤
打开图片,使用矩形工具框选文字。
切换到魔术棒工具,选中字体颜色。
扩展选区,使用内容识别填充。
取消选区,保存图片。
通过上述方法和工具,可以有效地去除图片上的文字,同时保持图片的完整性和美观性,选择合适的工具和方法取决于个人的需求和技术水平,对于初学者来说,可以选择操作简单的工具,而对于专业用户,则可以利用Photoshop等高级工具进行精细处理。