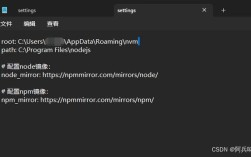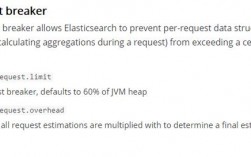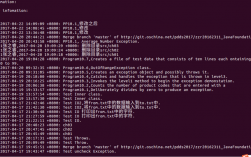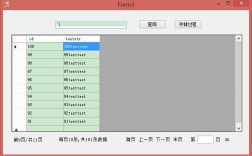的重要部分,它列出了文档中的章节标题及其对应的页码,生成目录的方法因不同的软件而异,以下是在Microsoft Word中生成目录的步骤:
格式
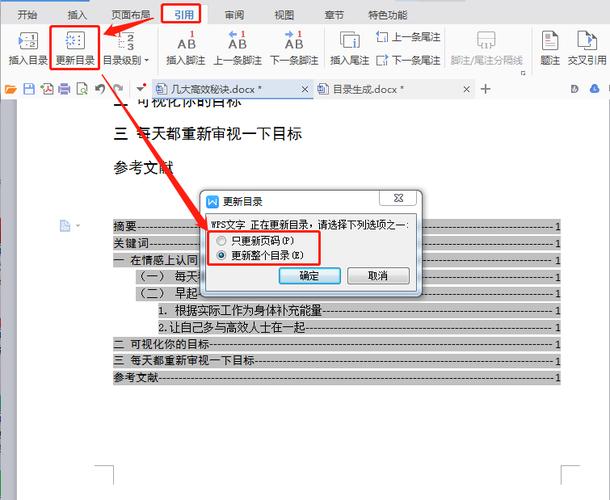
1、设置一级标题:
选中“第一章 绪论”等一级标题文本。
在“开始”菜单栏的“样式”组中选择“标题1”或自定义一个样式。
右击所选标题,选择“修改”,根据需要调整字体、段落等格式(例如宋体四号加粗,行距多倍行距1.25)。
2、设置二级标题:
选中二级标题如“1.1 研究背景和意义”。
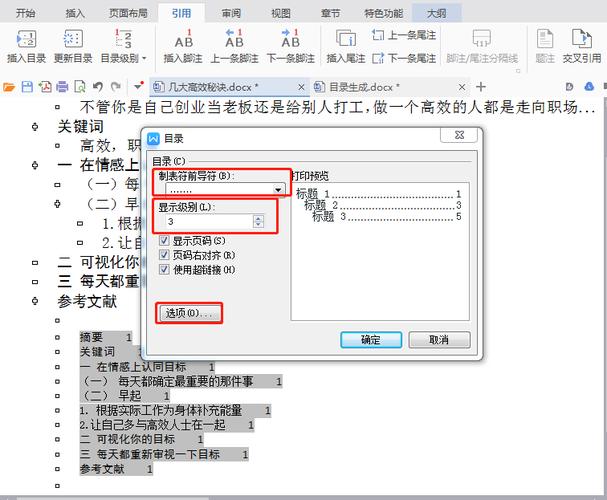
在“开始”菜单栏的“样式”组中选择“标题2”或自定义一个样式。
同样地,右击所选标题,选择“修改”,进行格式调整。
3、设置三级标题:
选中三级标题。
在“开始”菜单栏的“样式”组中选择“标题3”或自定义一个样式。
右击所选标题,选择“修改”,进行格式调整。
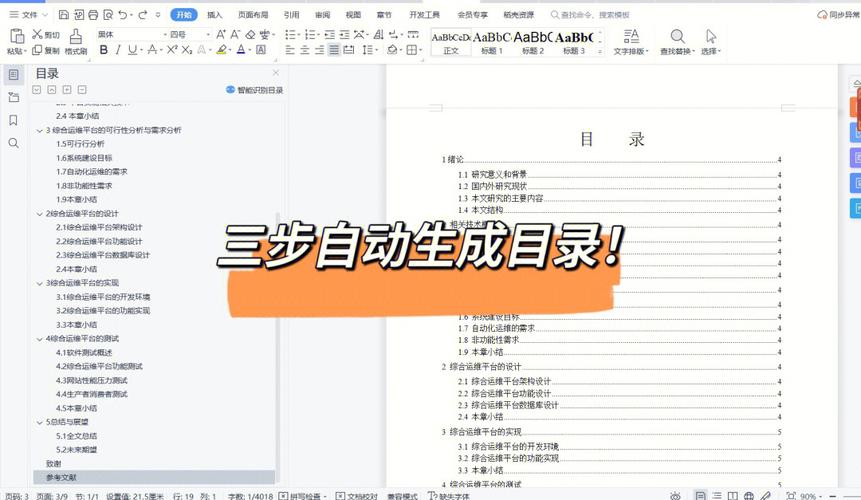
插入目录
1、定位光标:将光标定位到要插入目录的位置,通常是文档的开头。
2、点击引用:点击“引用”选项卡。
3、选择目录:在“引用”选项卡中点击“目录”按钮。
4、选择样式:选择一个预定义的目录样式,或者选择“自定义目录”以进行更多自定义设置。
5、自动生成:目录将被插入到文档中,自动根据标题和页码创建目录条目。
更新目录
如果在文档中添加、删除或移动了标题,或者页码发生变化,需要及时更新目录,可以右击目录并选择“更新域”,然后选择“更新整个目录”或“只更新页码”。
注意事项
1、确保每个标题都使用了相应的标题样式。
2、如果目录格式不符合需求,可以在插入目录后进行自定义设置,如修改目录样式、更改级别、调整缩进等。
3、在插入目录之前,预览目录的外观并进行必要的调整,以确保目录的格式符合需求。
以下为相关问答FAQs所写的问题与回答:
1、如何在Word中快速生成目录?:在Word中快速生成目录的方法是使用自动目录功能,首先将光标放置在希望插入目录的位置,然后转到“引用”选项卡,点击“目录”按钮,选择一个预定义的目录样式或选择“自定义目录”进行更多设置,目录将被自动插入到文档中,根据标题和页码创建目录条目。
2、如何更新Word中的目录?:更新Word中的目录需要在文档发生变更后进行,可以右击目录并选择“更新域”,然后选择“更新整个目录”或“只更新页码”来确保目录反映最新的文档结构。