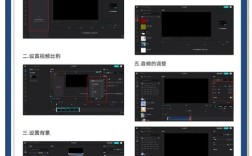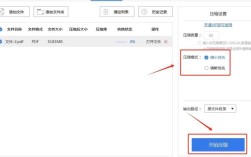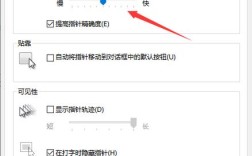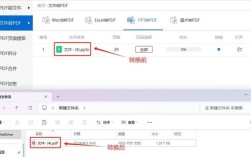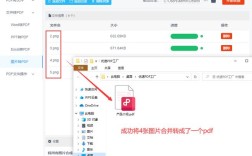图片是现代生活中不可或缺的一部分,它们不仅记录了珍贵的瞬间,还承载着丰富的信息,随着智能手机和相机的普及,人们拍摄的照片越来越多,导致存储空间迅速被占满,这不仅影响设备的运行速度,还会对日常使用带来不便,如何有效压缩图片内存成为了一个重要问题,下面将详细介绍几种实用的方法,帮助大家轻松解决这一问题:
1、使用专业软件进行图片压缩
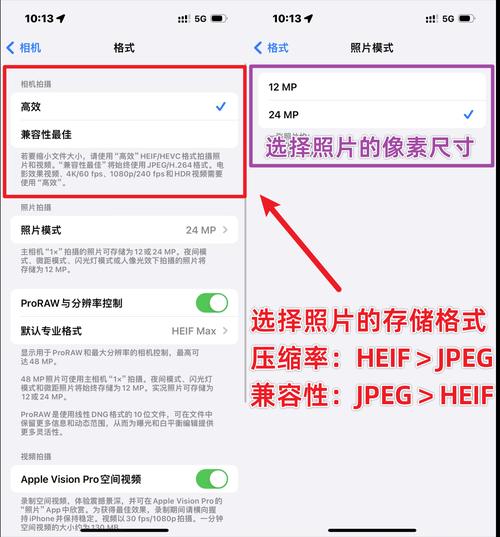
嗨格式压缩大师:这是一款功能全面的图片压缩工具,支持多种压缩模式和自定义设置,适合需要高质量压缩效果的用户。
嗨格式压缩大师的操作步骤
下载并安装软件:访问官方网站下载并安装嗨格式压缩大师。
选择图片压缩功能:打开软件,选择左侧菜单中的“图片压缩”功能。
导入图片文件:点击“添加文件”按钮,选择需要压缩的图片文件。
调整压缩设置:在右侧面板中,选择合适的压缩模式(如普通压缩、清晰度优先等)。
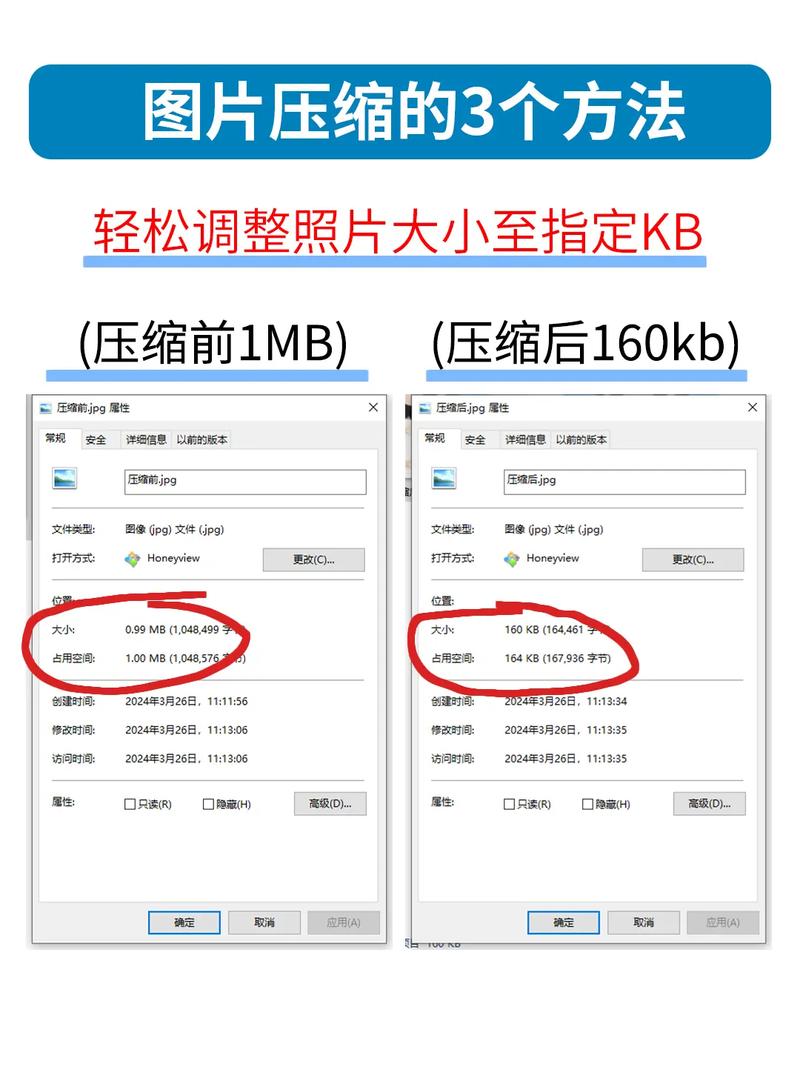
开始压缩:设置完成后,点击“开始转换”按钮,等待压缩完成。
保存压缩后的图片:压缩完成后,找到输出文件夹,查看并保存压缩后的图片。
2、利用在线工具进行图片压缩
WIOER文件压缩:这是一个无需下载安装的在线工具,支持多种图片格式的压缩。
WIOER文件压缩的操作步骤
访问网站:在浏览器中输入网址,访问WIOER文件压缩网站。

选择图片格式:在操作界面左侧选择要压缩的图片格式。
设置压缩质量:根据需要调整压缩质量滑块,数值越低,图片越小。
上传图片:点击空白处,选择要压缩的图片文件。
自动压缩:工具会自动开始压缩图片,完成后可在页面下方找到下载按钮。
下载压缩后的图片:点击下载按钮,将压缩后的图片保存到本地设备。
3、调整图片分辨率
降低图片的分辨率可以显著减小文件大小,但需要注意保持适当的平衡,以免影响图片质量。
使用Windows系统自带的画图工具调整分辨率
打开画图工具:在Windows系统中搜索并打开“画图”工具。
打开图片文件:点击“文件”菜单,选择“打开”,找到需要调整的图片。
调整像素:点击“重新调整大小”选项,取消“保持纵横比”勾选,手动输入新的像素值。
保存修改后的图片:调整完成后,点击“文件”菜单,选择“另存为”,保存修改后的图片。
4、改变图片格式
不同的图片格式有不同的压缩算法,选择合适的格式可以有效减小文件大小。
使用Photoshop改变图片格式
打开Photoshop:启动Photoshop软件。
打开图片文件:点击“文件”菜单,选择“打开”,找到需要转换的图片。
另存为其他格式:点击“文件”菜单,选择“另存为”,在弹出窗口中选择目标格式(如JPEG)。
调整保存设置:根据需要调整保存质量,点击“确定”保存转换后的图片。
5、裁剪图片
通过裁剪去除不必要的部分,可以进一步减小图片的大小。
使用Photoshop裁剪图片
打开Photoshop:启动Photoshop软件。
打开图片文件:点击“文件”菜单,选择“打开”,找到需要裁剪的图片。
选择裁剪工具:在工具栏中选择“裁剪工具”。
裁剪图片:拖动裁剪框,选择需要保留的部分,双击确认裁剪。
保存裁剪后的图片:裁剪完成后,点击“文件”菜单,选择“另存为”,保存修改后的图片。
6、优化图片存储方式
定期清理手机或电脑中的缓存和临时文件,避免不必要的占用和浪费。
清理手机缓存:进入手机设置,找到应用管理,清理各个应用的缓存数据。
整理电脑文件:定期检查并删除不需要的大文件和重复文件,释放存储空间。
使用云存储服务:将不常用的照片和文件备份到云端,减少本地存储压力。
除了上述方法外,在实际操作过程中,还有以下两点需要注意:
选择合适的压缩比
避免过度压缩:虽然压缩可以显著减小文件大小,但过度压缩会导致图片质量下降,甚至变得无法识别。
适度压缩:根据实际需求选择合适的压缩比,确保在减小文件大小的同时,不影响图片的使用效果。
备份原始文件
保留原始版本:在进行任何修改之前,建议先备份原始文件,以防万一出现意外情况。
多版本管理:对于重要的图片,可以保留多个版本(如原始版、压缩版、裁剪版等),以便在不同场景下使用。
通过以上几种方法,可以有效地减小图片的内存大小,提高设备的运行效率和使用体验,无论是使用专业软件还是在线工具,都可以根据自己的需求选择合适的方式,合理管理和优化图片存储方式也是必不可少的一环。