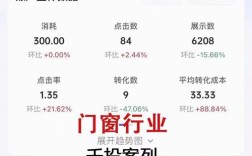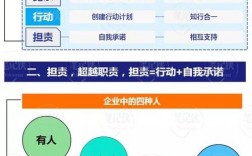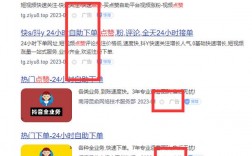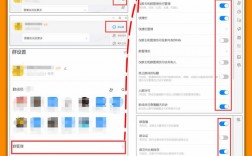设置共享文件夹是许多组织和个人在局域网内常需要进行的一项操作,用以实现文件资源的共享和数据传输,下面将详细探讨如何在不同操作系统中设置共享文件夹的具体步骤和注意事项:
1、定位并选择文件夹:用户需要在电脑上找到需要共享的文件夹,这个过程很简单,只需在文件资源管理器中找到目标文件夹即可。

2、调整文件夹的属性:找到文件夹后,用户需右键点击文件夹,然后选择“属性”,在弹出的属性窗口中,选择“共享”选项卡,这是设置文件夹共享的重要一步。
3、设置共享权限:在“共享”选项卡中,点击下方的“共享…”按钮,进入共享设置界面,在这里可以添加想要让其访问共享文件夹的用户或用户组,Windows系统通常提供一个名为“Everyone”的特殊用户组,代表所有网络用户,但出于安全考虑,建议只添加信任的特定用户或用户组。
4、设定访问权限:添加用户后,需要为用户设置具体的访问权限,通常包括“读取”、“更改”和“完全控制”等级别,对于大部分情况,选择“读取”权限已足够,这样可以避免远程用户对文件进行修改或删除。
5、确认并完成共享设置:完成用户添加和权限设置后,点击“共享”按钮,系统会显示共享成功的消息,共享文件夹就已经设置完成,并可以通过网络被其他电脑访问。
为确保您能顺利设置并使用共享文件夹,将列举一些相关的延伸性信息和注意事项:
开启Guest帐户:在某些操作系统中,如Windows XP,需要开启Guest帐户来允许网络用户访问。
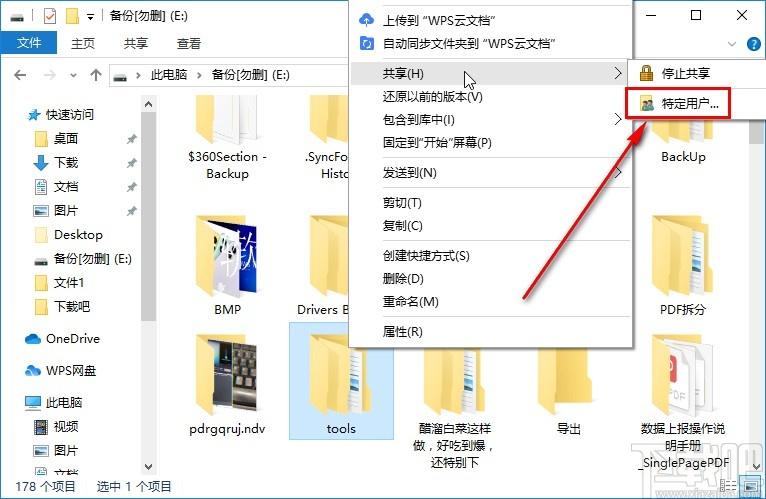
关闭简单文件共享:在较新的Windows系统中,如Windows 7及以后版本,需要关闭简单文件共享以进行更详细的共享设置。
设置安全权限:除了共享和权限设置,还需要进入“安全”选项卡进行更精细的权限控制,确保只有授权用户才能访问共享文件夹。
配置网络共享设置:在控制面板中调整网络共享设置,确保网络发现和文件共享选项是开启状态。
使用高级共享:在Windows系统中可以使用高级共享功能,它提供了更多自定义选项,如设置共享文件夹的缓存和访问权限。
归纳而言,设置共享文件夹是一个简单但需谨慎对待的过程,通过上述步骤和注意事项,您可以在不同的操作系统上成功设置并管理共享文件夹,为了提高安全性和灵活性,建议根据具体需求调整共享和安全设置。
FAQs
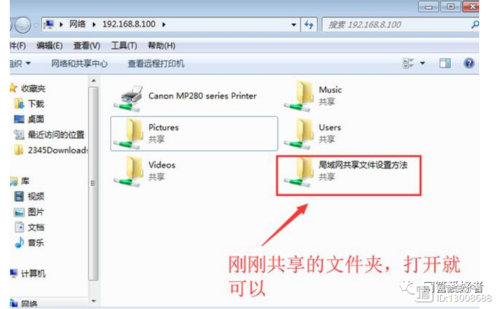
Q1: 如果在设置共享文件夹时遇到权限错误提示怎么办?
A1: 遇到权限错误时,首先检查目标文件夹的安全属性,确保您有足够的权限进行共享操作,如果问题仍然存在,尝试以管理员身份运行文件资源管理器或控制面板,并确保相关用户帐户已被启用且设置了适当权限。
Q2: 如何在不同的操作系统之间共享文件夹?
A2: 不同操作系统间的文件夹共享基本原理相同,但具体步骤可能会因操作系统的不同而略有差异,按照上述基本步骤操作的同时,注意检查系统特定的网络和共享设置,如在Mac和Linux系统上可能需要通过终端或系统偏好设置进行调整。