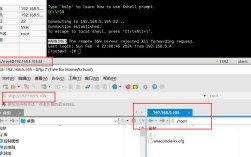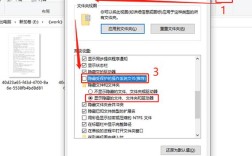为了在Mac上查看隐藏文件,用户可以通过多种方法实现,这些方法包括使用Funter应用程序、快捷方式以及终端命令,以下将详细介绍每种方法的具体步骤和操作细节。
一、使用Funter显示隐藏文件
Funter是一款免费的第三方应用程序,专门用于管理和显示隐藏文件,其操作简单,只需几步即可完成。
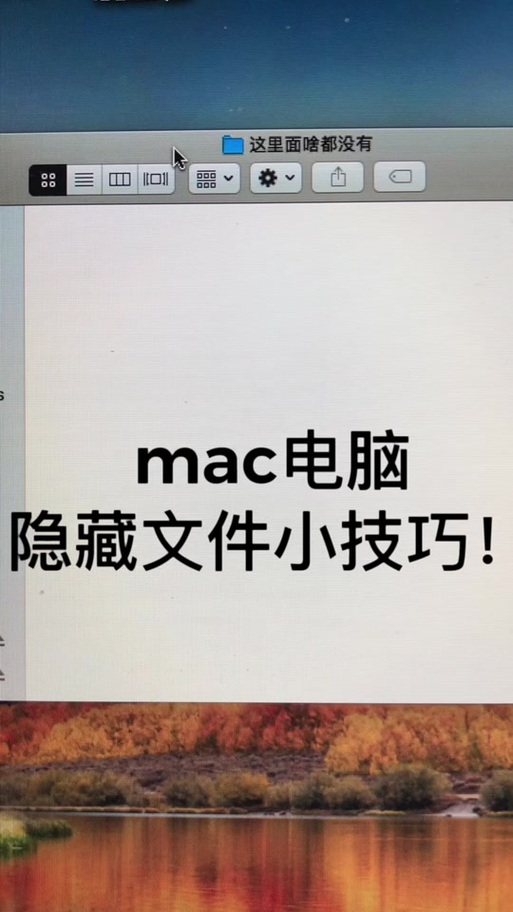
1、启动Funter:下载并安装Funter应用程序,启动该应用后,点击菜单栏中的“显示隐藏文件”选项。
2、查找隐藏文件:打开Finder,您将能够看到所有的隐藏文件和文件夹,这些文件通常位于“库”文件夹中。
3、隐藏文件:如果需要再次隐藏文件,只需重复上述步骤,并在菜单栏中选择“隐藏文件”。
二、使用快捷方式查看隐藏文件
通过键盘快捷键可以快速地在Finder中显示或隐藏所有隐藏文件。
1、激活Finder:确保Finder应用程序已经打开。
2、打开文件夹:导航到可能包含隐藏文件的文件夹。
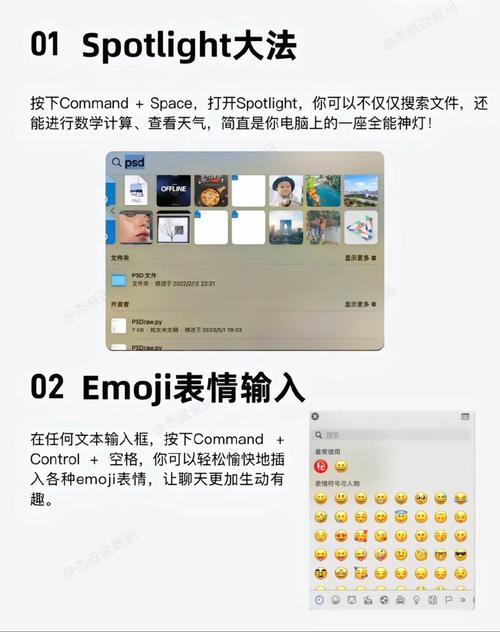
3、显示隐藏文件:按下Command + Shift + .(句点)快捷键,预览活动文件夹中的所有文件,包括隐藏文件。
4、再次隐藏文件:如果需要重新隐藏文件,只需再次按下Command + Shift + .快捷键。
三、使用终端命令显示隐藏文件
对于熟悉命令行操作的用户,可以使用终端命令来显示和隐藏文件。
1、打开终端:从Launchpad或应用程序文件夹中打开终端应用程序。
2、显示隐藏文件:
输入以下命令并按回车键执行:
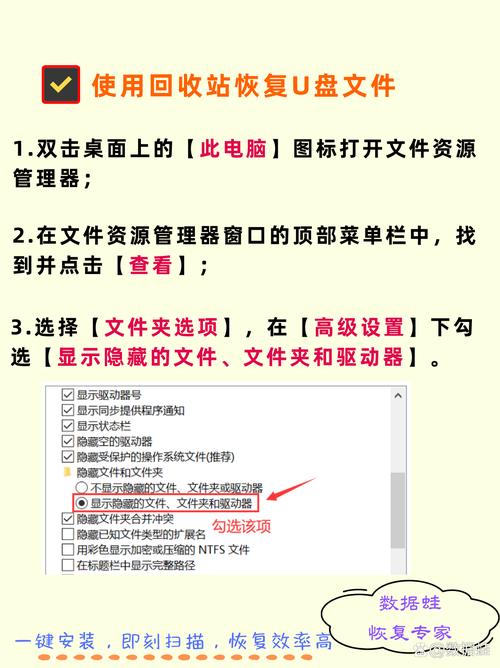
- defaults write com.apple.finder AppleShowAllFiles bool true
然后输入以下命令重新启动Finder:
- killall Finder
3、隐藏文件:如果需要再次隐藏文件,只需将第一个命令中的最后一个单词更改为false,然后再次执行两个命令:
- defaults write com.apple.finder AppleShowAllFiles bool false
- killall Finder
或者,可以使用快捷键重启Finder:同时按下Option + Command + Esc,选中Finder并点击底部的重新开启按钮。
| 方法 | 步骤 | 优点 | 缺点 |
| Funter | 1. 启动Funter 2. 点击“显示隐藏文件” 3. 打开Finder查看隐藏文件 | 操作简单,适合初学者 | 需要下载第三方应用 |
| 快捷键 | 1. 激活Finder 2. 打开文件夹 3. 按下Command + Shift + . | 快速方便,无需额外软件 | 无法通过Spotlight搜索隐藏文件 |
| 终端命令 | 1. 打开终端 2. 输入命令并执行 3. 重新启动Finder | 适用于高级用户,灵活性高 | 需要一定的命令行知识 |
五、常见问题与解答
Q1: 如何恢复误删除的隐藏文件?
A1: 如果误删了隐藏文件,可以尝试使用数据恢复软件,如易我数据恢复软件,该软件能够扫描磁盘深度数据并根据原始路径和文件类型分别展示扫描结果,用户可以预览并恢复丢失的文件。
Q2: 如何在macOS中使用Spotlight搜索隐藏文件?
A2: Spotlight默认情况下无法搜索隐藏文件,建议使用Funter进行按名称查找隐藏文件。
通过以上几种方法,用户可以在Mac上轻松查看和管理隐藏文件,根据个人需求和使用习惯选择合适的方法,可以提高工作效率并确保系统安全。