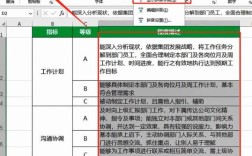在Excel中,设置每页都有表头是确保打印输出整洁、一致的重要步骤,以下是详细的方法:
1、打开需要打印的工作表。
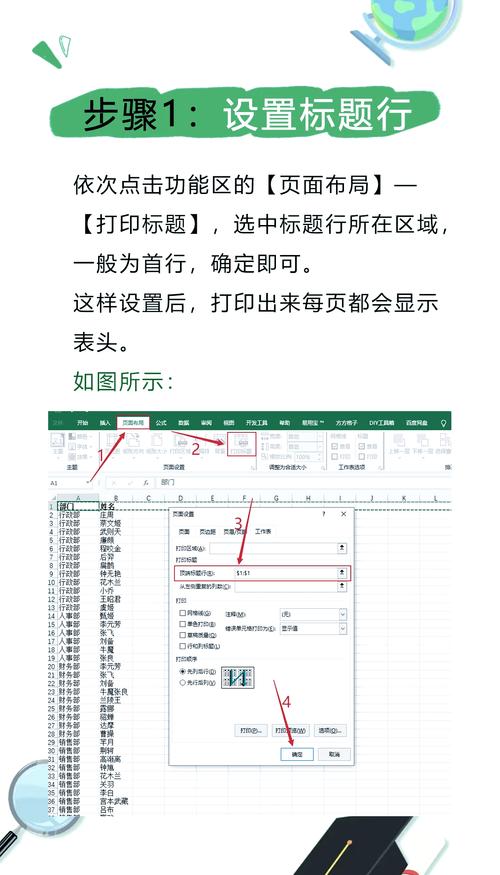
2、点击菜单栏中的“页面布局”选项卡。
3、找到并点击“打印标题行”按钮。
4、在弹出的窗口中选择“顶端标题行”后面的图标。
5、选中需要重复显示的表头行,再次点击图标回到窗口。
6、点击“确定”,完成设置。
7、可以点击“打印预览”查看效果。
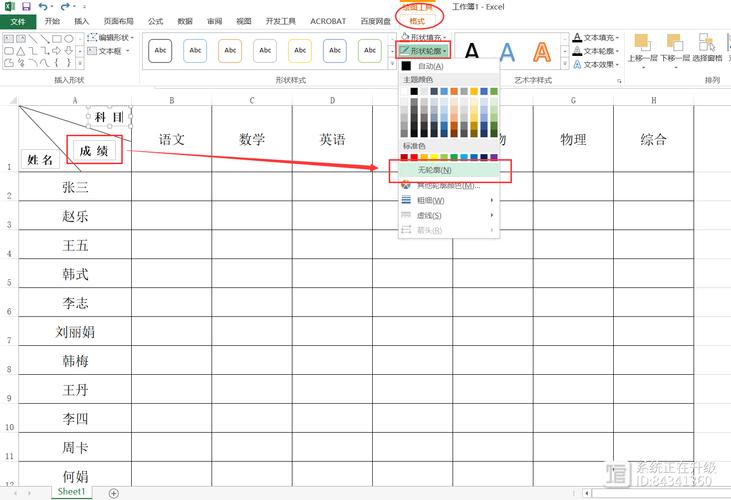
方法二:使用冻结窗格功能
1、选择需要固定表头的下方或右侧的一个单元格。
2、在“视图”选项卡下,点击“冻结窗格”。
3、选择“冻结首行”或“冻结首列”,使表头始终显示在视图顶部。
方法三:插入分页符手动添加表头
1、点击“页面布局”选项卡下的“分隔符”。
2、选择“分页符”,在表格中自动划分打印区域。
3、在虚线下方插入新的行,手动输入表头。

注意事项
备份数据:在进行任何打印设置之前,建议先备份表格,避免因误操作导致数据混乱或丢失。
预览效果:设置完成后,通过“打印预览”检查每页表头是否正确显示。
多工作表设置:如果表格包含多个工作表,且需要为每个工作表设置相同的打印标题或冻结窗格,请在设置时选择“应用于整个工作簿”。
常见问题解答(FAQs)
Q1:如何在Excel中设置每页都有表头?
A1:可以通过页面布局中的“打印标题”功能、冻结窗格功能或插入分页符手动添加表头来实现。
Q2:为什么Excel默认只有第一页显示表头?
A2:Excel默认情况下只显示第一页的表头,后续页不显示,可以通过上述方法设置每页都显示表头。
Q3:如何确保Excel打印时每页都有表头?
A3:使用页面布局中的“打印标题”功能、冻结窗格功能或插入分页符手动添加表头,并通过打印预览检查效果。
通过以上方法和注意事项,可以确保在Excel中打印时每页都有表头,从而提升打印输出的专业性与可读性。