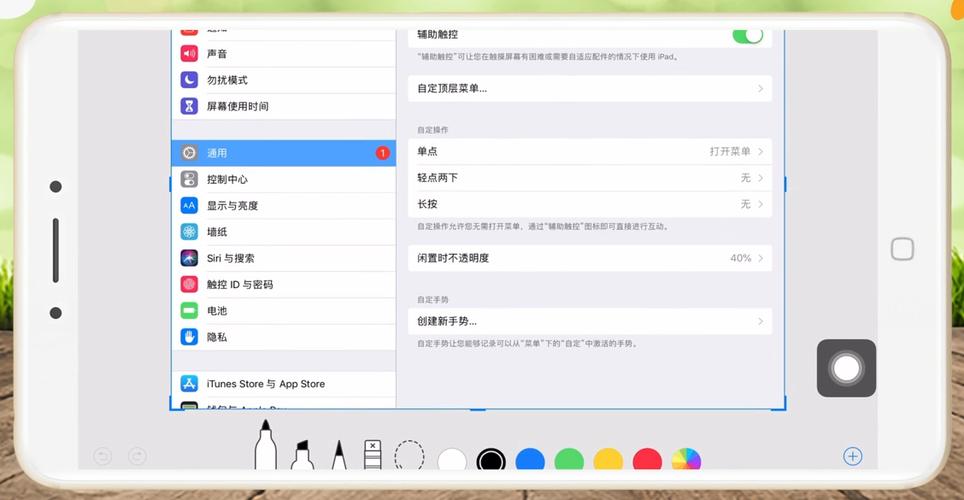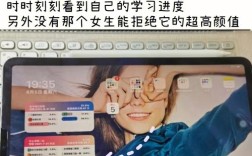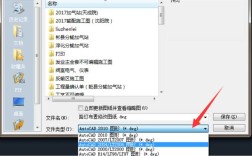在iPad上进行截屏操作有多种方式,可以根据个人需求和设备配置选择最适合的方法,以下是详细的步骤和说明:
| 方法 | 适用条件 | 具体操作 | 备注 |
| iPad按键截屏 | 适用于所有带Home键的iPad型号 | 1. 打开应用、网页或文档要截图的内容,2. 同时按住【锁屏键】+【Home键】并快速放开,3. 听到快门声或屏幕闪烁表示截图成功。 | 注意按住按钮时间过长可能会激活Siri等其他功能。 |
| 辅助触控截屏 | 适用于所有iPad型号,尤其是大屏设备用户 | 1. 打开设置 > 辅助功能 > 触控 > 辅助触控,2. 点开辅助触控,找到设备 更多 截屏,点击即可截屏。 | 圆形按钮会自动隐藏,不影响截图效果。 |
| Apple Pencil快速截屏 | 适用于已配对Apple Pencil的iPad(如iPad Pro) | 确保Apple Pencil与iPad配对并充电,从iPad左下角或右下角斜上方45度角划向中间即可截屏。 | 需要提前确保Apple Pencil电量充足并与iPad完全配对。 |
| 语音控制截屏 | 适用于所有iPad型号,特别是无障碍需求用户 | 1. 打开设置 > 辅助功能 > 语音控制 > 自定义命令,2. 选择设备 > 拍摄屏幕快照,开启后喊出“截图”或“截屏”即可。 | 需要在系统设置中启用语音控制功能。 |
| 键盘快捷键截屏 | 适用于连接外置键盘的iPad | 1. 连接外置键盘到iPad,2. 按下Cmd + Shift + 3即可快速截屏,按Cmd + Shift + 4可截屏并直接编辑。 | 外置键盘需支持这些快捷键操作。 |
| 手势截图 | 适用于升级到ios15.4及以上系统的iPad | 1. 打开设置 > 通用 > 手势,2. 设置左下角上滑为截屏,右上角上滑为备忘录,3. 使用手势进行截图。 | 需要在系统设置中启用手势功能。 |
| 小白点快速截屏 | 适用于所有iPad型号,尤其是大屏设备用户 | 1. 打开设置 > 辅助功能 > 触控 > 辅助触控,2. 在自定操作中将【轻点两下】设置为【截屏】快捷操作,3. 双击小白点即可截屏。 | 圆形按钮会自动隐藏,不影响截图效果。 |
| 网页长截图 | 适用于需要截取长网页的用户 | 1. 打开Safari浏览器并加载网页,2. 使用上述任意一种截屏方法截取屏幕,3. 点开截图缩略图,选择正上方的“整页”完成长截图。 | 目前仅Safari浏览器支持长截图功能。 |
常见问题解答
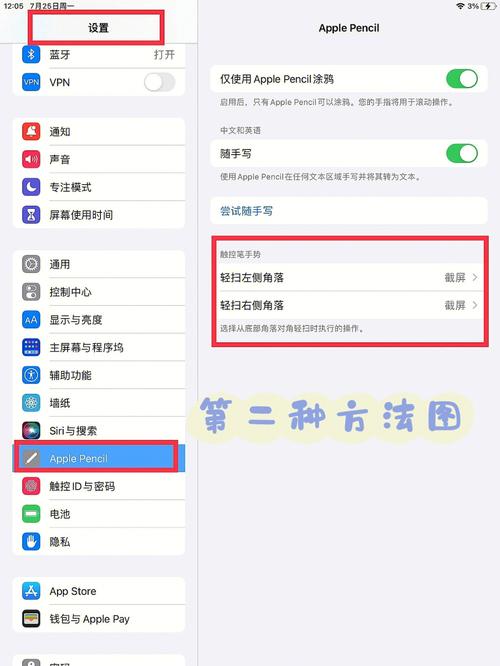
1、iPad截屏保存在哪里?
答案:截图默认保存在相册中的“截图”文件夹内,可以在“照片”应用中找到并查看。
2、如何编辑iPad截屏?
答案:在截图后,左下角会显示缩略图,点击它可以直接进入编辑模式,也可以在“照片”应用中找到截图进行编辑,如裁剪、涂鸦、添加文字等。
3、为什么iPad截屏不成功?
答案:可能原因包括未正确按住组合键、系统问题或硬件故障,建议重启设备或更新系统版本后再尝试。
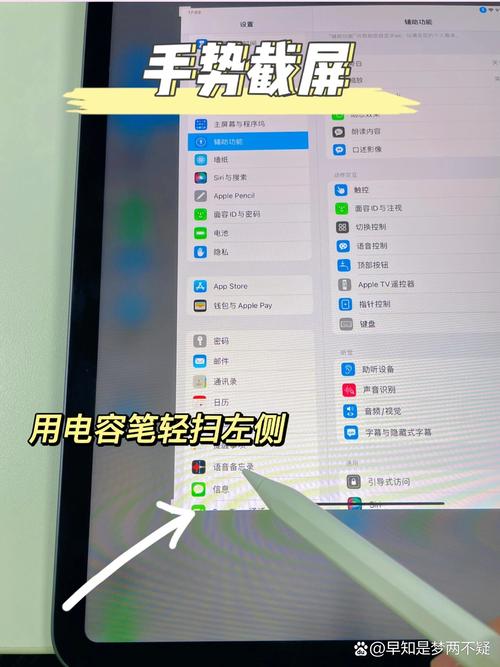
通过以上多种方法,你可以根据不同场景和个人需求灵活选择最适合的iPad截屏方式,确保高效、便捷地完成截图任务。