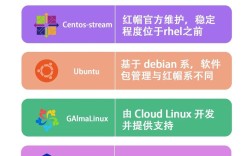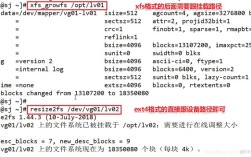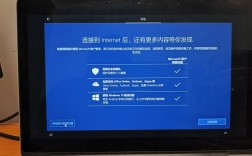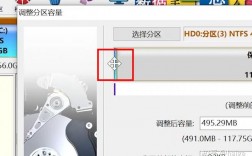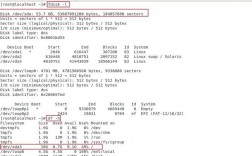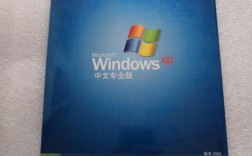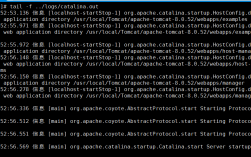安装双操作系统是一个复杂但有趣的过程,它可以让你在同一台电脑上同时使用两个不同的操作系统,下面将详细介绍如何安装双操作系统:
1、确定电脑类型

确认你的电脑是MBR传统BIOS+单硬盘、MBR传统BIOS+双硬盘(SSD固态硬盘+机械硬盘)、UEFI新式BIOS+单硬盘还是UEFI新式BIOS+双硬盘(SSD固态硬盘+机械硬盘),这一步非常重要,因为不同类型的电脑在安装双系统时的步骤和方法有所不同。
2、查看/更改引导方式
确保双系统安装完成后可以有双系统菜单,按Win+R呼出运行界面,输入“msinfo32”,确定后弹出系统信息面板,在项目栏找到BIOS模式,看对应的值是否为UEFI。
如果BIOS模式的值不是UEFI,而是显示传统(Legacy),需要改成UEFI,重启电脑狂按对应按键进入BIOS模式,开启UEFI,不同电脑操作方法可能不同。
3、查看/更改磁盘的分区格式
避免安装Ubuntu到最后了却因为引导器安装失败功亏一篑,右键开始按钮选择磁盘管理,在Windows所在的磁盘左边灰色块右键选择属性,在卷这栏可以看到磁盘分区形式,是否为GPT格式。
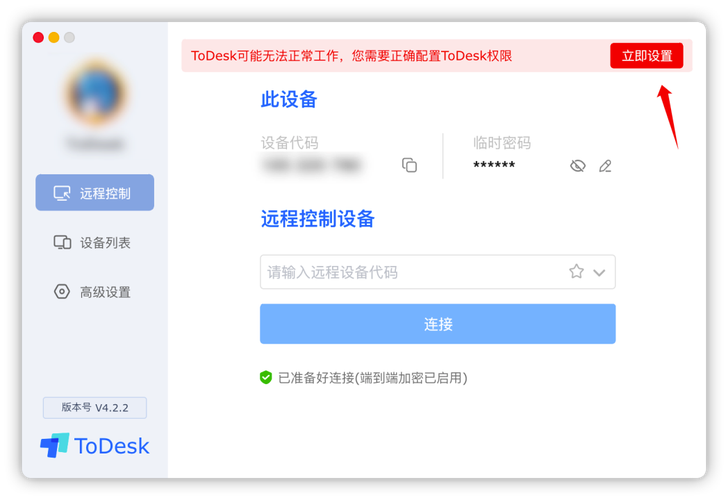
如果磁盘分区形式显示的是主启动记录(MBR),则需要修改为GPT格式,按Win+R呼出运行界面,输入cmd确认打开命令行,输入命令:diskpart,回车,允许此应用对设备进行更改选择是,弹出这个界面,在这个界面输入命令:list disk,选择要转换的Windows所在的磁盘(比如上面磁盘管理中,如果磁盘0核对磁盘大小),select disk=0,最后转换为GPT格式:convert gpt。
4、关闭BitLocker加密
避免装双系统过程中进入烦人的BitLocker恢复模式,如果在上面的操作中打开磁盘管理后,C盘D盘没有写着(BitLocker 已加密)这些字就OK!跳到准备工作第五点~。
如果磁盘已存储的数据越多,关闭设备加密耗时越长,所以最好合理安排一段空闲时间并接通电源再进行哦!。
5、压缩分区
在磁盘管理中挑选一个分区压缩给Ubuntu,右键选择压缩卷,如果发现可输入的可压缩空间大小远小于磁盘剩余空间,可以使用DiskGenius工具先进行分区压缩,鱼鱼压缩了200000MB,压缩后会发现多出来一个不到200GB的未分配分区。
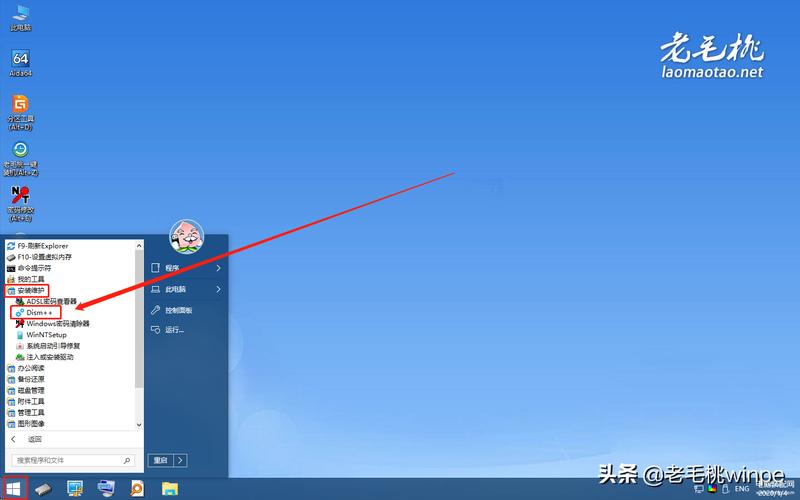
6、关闭独显直连
如果电脑有配备独立显卡并且有独显直连的功能,最好先关闭,以避免安装Ubuntu系统时遇到显卡驱动问题,鱼鱼没有这样的电脑,如果有这个问腿可以搜一搜如何关闭独显直连功能。
7、制作Ubuntu安装盘
首先下载Ubuntu的映像文件,可以在官网下载(真的很慢)也可以下载国内源的镜像文件,然后下载制作安装盘的工具,比如ventoy、rufus、imgburn等等。
下载完后打开所在的文件位置解压,插上U盘,打开解压后的文件夹,运行Ventoy2Disk,确认一下盘符容量大小显示的是要用到的U盘,在配置选项中选择分区类型,改为GPT,弄好后就可以开始安装了。
8、设置BIOS
重启电脑(U盘不要拔下来哦)狂按对应按键进入BIOS模式(如果不知道按哪个可以看看下面这个表,一般电脑开机的时候也会很快闪过按什么键的提示)。
先关闭安全启动(Secure Boot),避免启动安装盘时出现Verification failed错误,然后在BIOS设置界面找到Boot启动顺序列表,把要用的U盘设备按提示移到最前面,最重要的!接下来就会U盘启动,出现Ventoy映像文件列表,选择Ubuntu22.04,启动(Boot in normal mode),进入Ubuntu映像文件的引导菜单。
9、安装Ubuntu
选择Try or Install Ubuntu,就进入Ubuntu的安装程序了,没有问题的话就OK!跳到安装程序第一点~。
如果确定BIOS设置里启动顺序保存成功后还是会直接进入Windows系统不从U盘启动无法进入Ventoy映像文件列表的话可以尝试以下方法:在设置>系统>恢复里找到恢复选项的高级启动选择立即重新启动,这样启动可以有机会从U盘启动。
10、安装Windows 7
准备一台已安装了操作系统的电脑;电脑应至少划分两个磁盘分区;准备好另一个操作系统的安装文件;开始安装,本文以在windows 10操作系统的电脑上安装windows 7系统为例进行说明。
Windows 7 专业版安装文件(ISO格式);电脑准备至少要有两个磁盘分区准备好 windows 7 专业版安装文件,双击setup.exe文件启动windows安装向导,点击“现在安装”开始安装 windows 7操作系统。
在获取安装的重要更新界面点击“不获取最新安装更新”,在阅读许可条款界面勾选“我接受许可条款”点击下一步,在选择安装类型界面选择安装类型为“自定义(高级)”注意一定要选择自定义安装。
在选择安装位置时要注意不能选择已安装了windows10操作系统的磁盘分区一定要选择另一个磁盘分区点击下一步,耐心等待windows 7自动安装,在安装过程中会自动重启几次不必理会。
windows 7完成安装后以后启动电脑时会进入windows启动管理器界面列出了所有已安装的操作系统选择其中一个进入即可,注意事项:安装多系统时电脑要有多个磁盘分区;操作系统要安装在不同磁盘分区;多个操作系统的安装也可以参照以上步骤。
11、修复系统的引导
刚刚安装了系统二所以系统一的引导可能会被覆盖导致系统无法正常启动,这时候就需要启动【引导修复】软件把引导都修复一遍,打开桌面上的【引导修复】工具(如果桌面上没有在开始菜单里面找找)。
别的WinPE版本里面的引导修复软件可能不太一样但操作基本上是一致的,这时候需要修复两遍的系统引导因为电脑上第一块硬盘已经有了一个Windows10想要再给第二块硬盘安装第二个Windows10来组成双系统。
把第二块硬盘的数据进行备份否则数据会丢失然后把第二块硬盘的空间很大则可以调整出第二块硬盘的空闲空间安装第二个Windows10,调整完成之后需要把空闲出来的空间新建成一个新的分区然后给ESP分区分配一个盘符记住一下对应的驱动器号。
以下是关于安装双操作系统的两个常见问题及其解答:
Q1: 如何在已有Windows 10系统的基础上安装Ubuntu?
A1: 在已有Windows 10系统的基础上安装Ubuntu,首先需要确保电脑支持UEFI并已开启该功能,使用软碟通等工具将Ubuntu镜像写入U盘制作成启动盘,重启电脑进入BIOS设置,将U盘设置为第一启动项,最后按照屏幕提示完成Ubuntu的安装过程即可。
Q2: 如果我想删除其中一个操作系统怎么办?
A2: 如果你想删除其中一个操作系统可以通过以下步骤实现:首先备份重要数据以防万一;然后使用第三方软件如EasyBCD或gparted等对硬盘进行重新分区和格式化;最后重新安装你需要保留的那个操作系统即可,需要注意的是删除操作系统可能会导致一些软件无法正常使用或者需要重新安装因此请谨慎操作并提前做好备份工作。
总的来说通过以上步骤你应该能够成功地在你的电脑上安装双操作系统,在实际操作过程中可能会遇到各种问题但只要有耐心并仔细检查每一步操作一般都能找到解决方案,祝你成功!