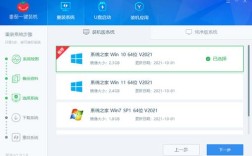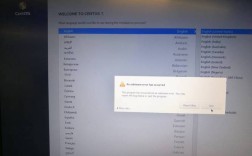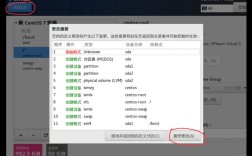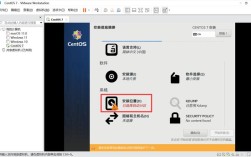CentOS 光盘安装详细步骤
一、准备工作
1、下载ISO镜像:访问CentOS官网或其镜像站点,下载所需的CentOS版本ISO镜像文件。
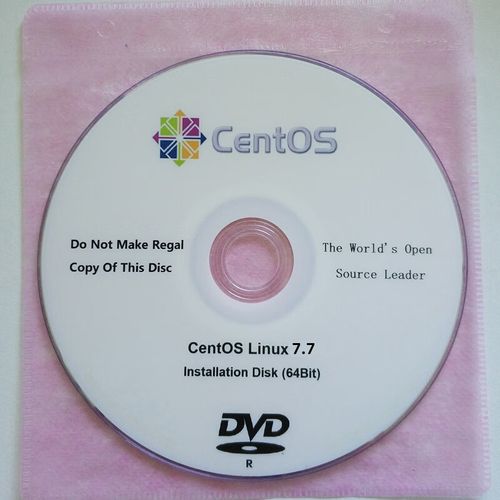
2、刻录光盘:使用UltraISO等软件将ISO镜像刻录到DVD±R光盘上。
3、设置启动顺序:进入BIOS设置,确保计算机从光驱启动,不同品牌的计算机进入BIOS的按键可能不同(如F2、F10、Delete等),请根据屏幕提示操作。
4、插入光盘:将刻录好的CentOS光盘放入光驱中,重启计算机。
二、安装过程
1. 启动与语言选择
光盘启动后,出现CentOS安装界面,选择“Install CentOS 7”开始安装。
选择安装过程中使用的语言,建议选择“English”。
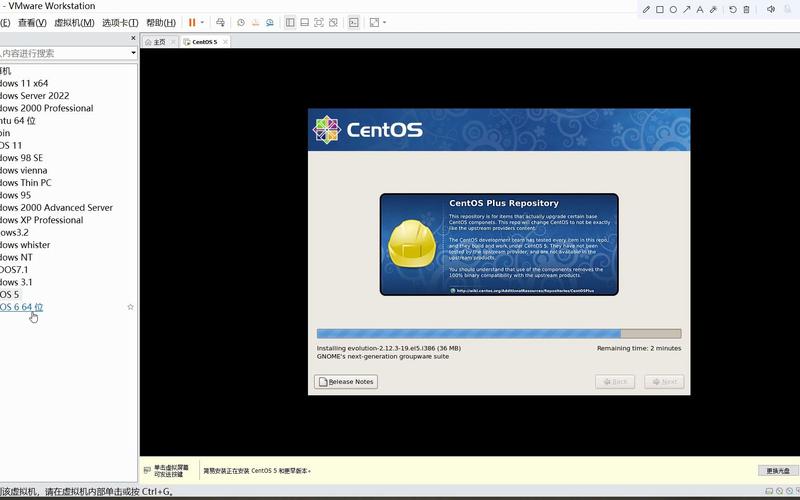
2. 时区与键盘布局
设置系统的时区为“Asia/Shanghai”,键盘布局选择“Chinese”。
3. 安装类型选择
可以选择“Minimal Install”(最小化安装)或“Workstation with GUI”(带图形界面的工作站),这里以“Minimal Install”为例。
4. 磁盘分区
选择“Custom Partition”(自定义分区)。
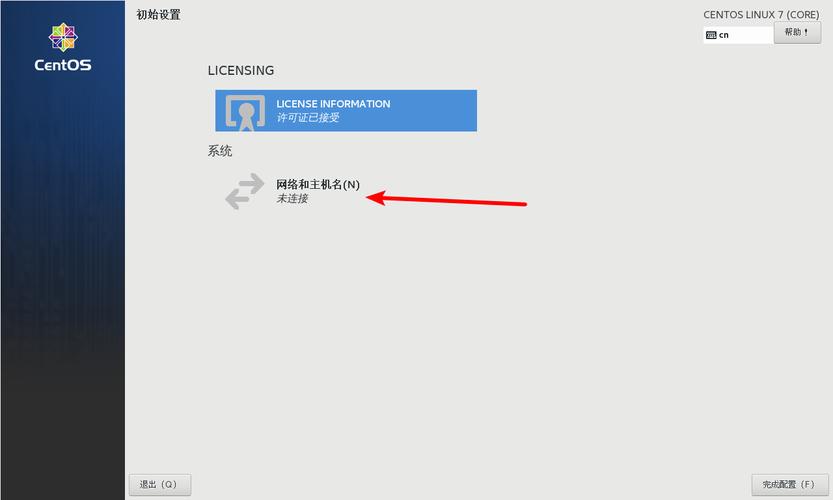
如果硬盘已有其他操作系统,建议选择“Free up space for CentOS”,以避免影响现有系统。
手动创建分区,通常包括根分区(/)、交换分区(swap)和引导分区(/boot),根分区建议大小为50GB以上,交换分区大小为物理内存的1~2倍,引导分区大小为100MB至500MB。
5. 网络配置
在安装过程中可以配置网络,也可以选择稍后配置,如果现在配置,需要填写IP地址、子网掩码、网关等信息。
6. 开始安装
确认所有设置无误后,点击“Begin Installation”开始安装。
输入root用户的密码,并创建一个普通用户账号(可选)。
7. 等待安装完成
安装过程可能需要几分钟到十几分钟不等,具体取决于计算机性能和所选组件的数量。
安装完成后,系统会自动重启。
8. 首次启动与许可证
同意许可协议,完成首次启动设置。
登录系统,可以使用root用户或之前创建的普通用户账号。
三、后续配置
1. 更新系统
- yum update y
2. 安装常用软件包组
- yum groupinstall "Development Tools" y
- yum groupinstall "GNOME Desktop environment" y
3. 网络配置(如有需要)
编辑网卡配置文件(如/etc/sysconfig/networkscripts/ifcfgens33),设置静态IP地址或动态获取。
- vi /etc/sysconfig/networkscripts/ifcfgens33
- TYPE=Ethernet
- BOOTPROTO=static
- NAME=ens33
- DEVICE=ens33
- ONBOOT=yes
- IPADDR=192.168.1.100
- NETMASK=255.255.255.0
- GATEWAY=192.168.1.1
- DNS1=8.8.8.8
- DNS2=8.8.4.4
保存并退出后,重启网络服务:
- systemctl restart network
4. 防火墙设置
启用并配置防火墙:
- systemctl start firewalld
- systemctl enable firewalld
- firewallcmd permanent addservice=http
- firewallcmd reload
四、常见问题及解答(FAQs)
Q1: 安装过程中无法识别光盘怎么办?
A: 确保光盘刻录正确且无损坏,检查BIOS中的启动顺序,确保光驱优先启动,如果问题依旧,尝试更换光盘或使用U盘安装。
Q2: 如何更改CentOS安装的语言?
A: 在安装启动后的初始界面,选择“Installation Language”进行更改,如果已进入安装流程,可以在语言设置步骤中进行调整。