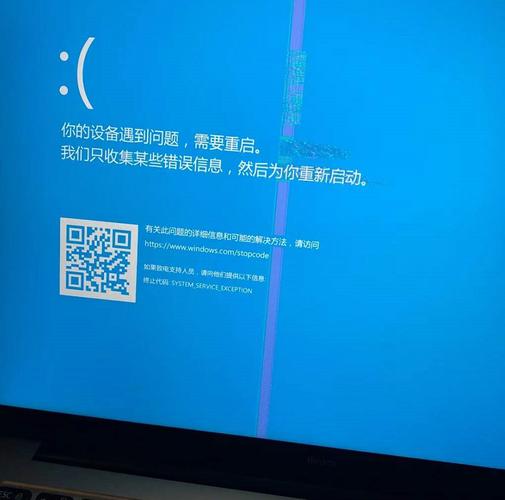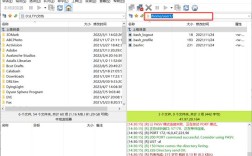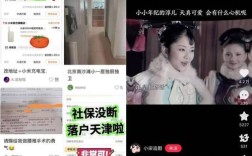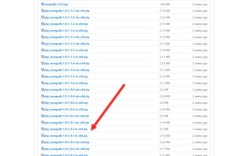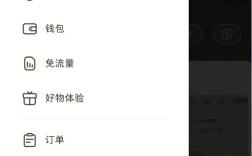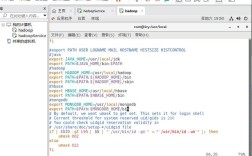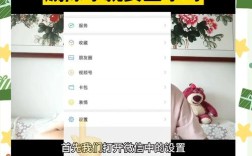Win10 启动 CentOS,轻松搞定多系统之旅
在电脑的世界里,很多小伙伴可能都想过在一台电脑上体验不同的操作系统,既能用 Windows 10 处理日常办公、玩游戏,又能启动 CentOS 来学习 Linux 知识、搭建服务器等,咱就来唠唠怎么在 Win10 的电脑上启动 CentOS,开启这奇妙的多系统之旅。
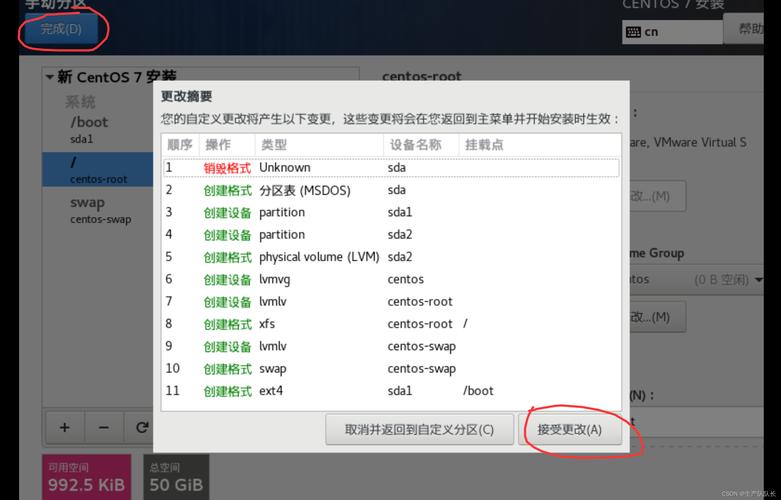
先想想,为啥要在 Win10 上启动 CentOS 呢?拓展技术视野,对于学生、熟悉不同操作系统能学到更多计算机底层知识,了解不同系统架构和运行机制,以后找工作、做项目都更有底气。测试与开发环境需求,有些软件在 CentOS 上运行更稳定、高效,像一些服务器端应用,在 CentOS 环境下能更好地模拟生产环境进行测试,还有啊,资源利用最大化,一台电脑当两台用,不用来回切换设备,方便又省钱。
那在开始之前,得确认下电脑的硬件条件够不够格,现在大多数家用电脑、笔记本都能满足基本要求,不过,最好还是看下内存,至少 4GB 以上吧,这样运行起来才不会卡顿,硬盘空间也得预留个 50GB 左右给 CentOS,别到时候装好了却没空间存储数据、安装软件啥的。
准备工作可不能马虎,首先得有个 CentOS 的镜像文件,去官方站点下载就行,选最新版,功能全、安全性也高,下载完了别急着动,还得准备个制作 U 盘启动盘的工具,像 Rufus,操作简单还容易上手,网上搜一搜就能找到,再就是准备个容量不小于 8GB 的 U 盘,提前格式化一下,确保里面没乱七八糟的东西,不然可能会影响启动盘制作。
接下来就是制作 U 盘启动盘啦,打开 Rufus,把下载好的 CentOS 镜像文件选进去,U 盘也插上,其他设置基本不用动,直接点“开始”,等个几分钟,一个能启动 CentOS 的 U 盘就做好啦,这时候,可别着急从电脑上拔 U 盘,还得进 BIOS 设置从 U 盘启动,重启电脑,按对应的快捷键进入 BIOS(不同品牌电脑快捷键不一样,开机时屏幕上会提示),在启动选项里把 U 盘调到最前面,保存退出,电脑再次重启,就会从 U 盘启动进入 CentOS 安装界面了。
到了安装界面,别慌,一步一步跟着提示走,语言选简体中文,键盘布局一般默认就行,然后会进入安装类型选择,新手建议选“自动安装”,系统会自动分区、配置网络啥的,简单省事,要是想自己折腾分区,就选“手动安装”,不过得小心点,别把数据弄丢了。
分区这一步挺关键,可以分个根分区,用来装系统和放常用软件;再分个交换分区,相当于 Windows 的虚拟内存,能让系统运行更流畅;还有 /home 分区,专门存个人文件,这样就算系统出问题,重装也不怕文件丢失,分区大小根据自己需求来定,一般根分区 20 30GB,交换分区是内存的 2 倍左右,/home 分区看个人文件多少。

网络配置也不能少,如果电脑插着网线,一般自动就能获取 IP 地址上网;要是用无线网,就在安装过程中找到无线网络设置,连上自家 WiFi 就行。
最后就是创建用户了,给自己设个用户名和密码,这个账号以后登录系统就用,一切设置好后,点击“开始安装”,剩下的就是耐心等待安装完成,安装完第一次启动 CentOS,看到登录界面,输入刚设的用户名和密码,嘿,大功告成!
安装过程中可能会碰到些小插曲,别担心,像有时候启动盘做好但电脑识别不了 U 盘,可能是 U 盘质量问题或者没插紧,换个 U 盘试试,要是安装时提示磁盘错误,可能是硬盘有坏道或者分区没分好,检查下硬盘健康状态,重新规划下分区,还有网络连不上的情况,先看看是不是网线插好了,路由器工作正常不,不行就重启下网络服务。
其实在 Win10 上启动 CentOS 也没那么难,只要按照步骤来,多注意细节,就能成功开启双系统的快乐时光,有了 CentOS,就像打开了一扇通往新世界的大门,能接触到各种开源软件、学习 Linux 命令行操作,对计算机的理解也会更上一层楼,说不定哪天,你还能靠着这身本事开发出个厉害的小软件或者搭个专属自己的服务器呢,那时候回头看这一步步的操作,绝对成就感满满!
所以啊,别犹豫了,动手试试在 Win10 上启动 CentOS,探索不一样的计算机世界,收获满满的知识和乐趣!