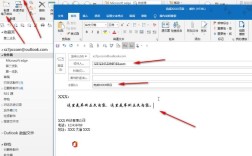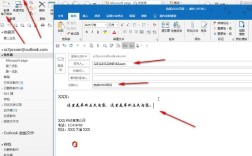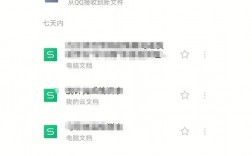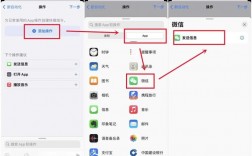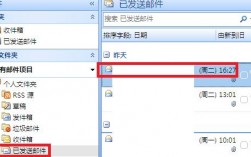OutLook是一款功能强大的电子邮件客户端,它不仅可以帮助我们高效地管理邮件,还提供了定时发送邮件的功能,通过定时发送功能,用户能够提前设置好邮件的发送时间,使邮件在预定的时间自动发送出去,这对于需要定期提醒或发送报告的用户来说非常有用,下面将详细介绍如何在Outlook中实现定时发送邮件的操作步骤和一些注意事项:
1、通过“延迟传递”功能

打开Outlook并创建新邮件:打开Outlook应用程序,点击左上角的“新建邮件”按钮来创建一封新的电子邮件。
填写邮件内容:在新邮件窗口中,填写收件人的邮箱地址、邮件主题以及邮件正文内容。
进入“选项”菜单:完成邮件内容的编辑后,点击邮件上方菜单栏中的“选项”按钮。
选择“延迟传递”:在“选项”菜单中找到并勾选“传递不早于”选项,然后设置具体的发送日期和时间。
保存并发送:设置完成后,点击“关闭”按钮保存设置,邮件将保存在“发件箱”文件夹中,直到设定的时间自动发送。
2、通过规则设置延迟发送
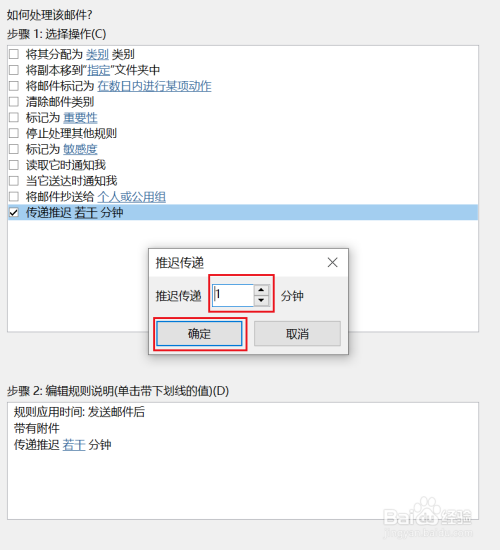
打开规则管理器:在Outlook中,点击“文件”菜单,选择“管理规则 & 警报”,然后点击“新建规则”。
创建新规则:在弹出的窗口中,选择“对我发送的邮件应用规则”,然后点击“下一步”。
设置延迟时间:在“操作”步骤中,勾选“延迟交付分钟数”选项,并设置具体的延迟时间(最多可延迟120分钟)。
完成规则设置:为规则命名并保存,这样,所有符合条件的邮件都会按照设定的时间延迟发送。
3、使用Power Automate进行高级定时发送
访问Power Automate:登录Outlook网页版,点击右上角的“应用启动器”图标,选择“所有应用程序”,找到并点击“Power Automate”。

创建自动化流程:在Power Automate中,点击“添加创建”,选择“自动发送邮件”的选项。
设置发送时间和频率:输入邮件的接收者、邮件题目及正文,设置好发送的开始时间和频率。
配置邮件内容:选择“Mail”应用,并填写详细的邮件内容,包括收件人地址、邮件主题和正文。
保存并测试:完成设置后,点击“保存”并按照提示进行测试,确保定时发送功能正常工作。
4、取消或修改已设置的定时发送
取消延迟发送:如果需要取消已经设置的延迟发送,可以在“发件箱”中找到该邮件,双击打开,取消“传递不早于”选项的勾选。
修改延迟设置:同样,双击打开“发件箱”中的邮件,重新进入“选项”菜单,修改“传递不早于”的时间设置。
以下是关于Outlook定时发送邮件的一些常见问题解答:
1、如何确保定时发送邮件成功?
确保Outlook设置为允许延迟传递。
保持电脑开机且Outlook程序处于运行状态,或者确保Outlook在服务器上运行。
检查网络连接,确保在发送时间网络通畅。
2、是否可以对所有邮件设置延迟发送?
可以通过创建规则来对所有邮件设置延迟发送,但延迟时间最多只能设置为120分钟。
3、是否可以对已发送的邮件进行定时发送?
定时发送功能仅适用于新建邮件或尚未发送的邮件,已发送的邮件无法设置定时发送。
4、如何更改定时发送邮件的频率?
在Power Automate中,可以随时修改已设置的自动化流程,调整发送时间和频率。
Outlook提供了多种方法来实现定时发送邮件的功能,无论是通过简单的“延迟传递”功能,还是利用Power Automate进行高级自动化设置,都能满足不同用户的需求,通过合理使用这些功能,可以大大提高工作效率,确保重要邮件在合适的时间发送出去。