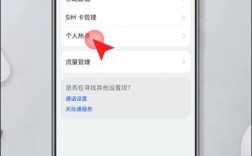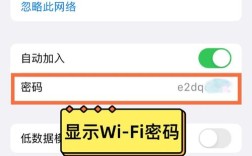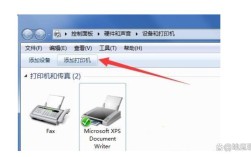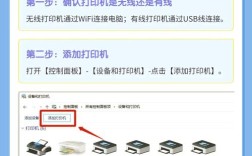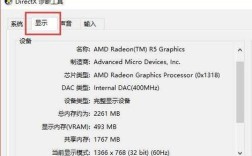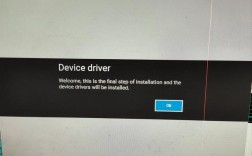打印机如何连接到电脑
有线连接打印机
1、检查接口类型:确保打印机和电脑都有相同的接口类型,如USB或Ethernet。
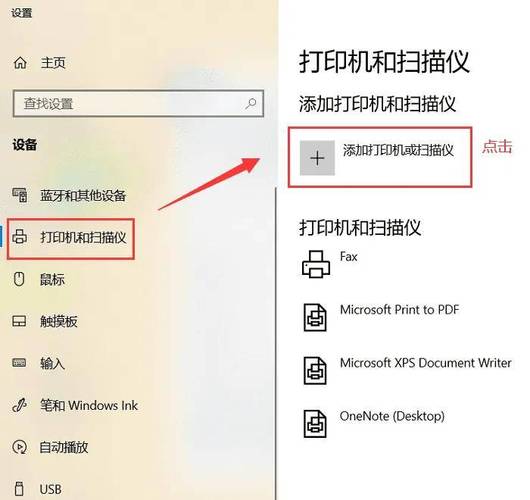
2、选择正确的连接线:根据接口类型选择合适的数据线,如USB AB类型数据线或RJ45网络线。
3、连接设备:将数据线一端插入打印机的对应接口,另一端插入电脑的USB接口或网络接口。
4、打开电脑:现代操作系统通常会自动检测到新连接的打印机并尝试安装驱动程序。
5、安装驱动程序:如果系统没有自动安装驱动程序,从打印机制造商的官方网站下载并安装最新的驱动程序。
6、测试打印:安装完成后进行一次测试打印,确保连接正常。
无线连接打印机
1、检查无线功能:确保打印机和电脑都支持无线功能。

2、打开打印机的无线功能:在打印机上找到无线设置或WiFi按钮并打开,选择连接到无线网络。
3、连接同一网络:确保电脑连接到同一个WiFi网络。
4、添加打印机:在电脑上打开“设备和打印机”或类似设置,点击“添加打印机”或“添加设备”,在搜索列表中找到并连接打印机。
5、安装驱动程序:与有线连接相同,可能需要安装驱动程序。
6、测试打印:完成连接后进行测试打印,确保无线连接正常工作。
三、通过控制面板连接打印机(Windows 10)

1、进入控制面板:在搜索栏输入“控制面板”并点击进入。
2、查看设备和打印机:在查看小图标模式下,点击“设备和打印机”。
3、添加打印机:选择“添加打印机”,点击“我所需的打印机未列出”。
4、使用TCP/IP地址添加:选择“使用TCP/IP地址和主机名添加打印机”,输入打印机的IP地址,点击下一步。
5、检测TCP/IP端口:待检测完成,选择打印机型号和厂商,点击下一步。
6、配置打印机:默认设置,选择是否共享此打印机,确认打印机名称,点击下一步。
7、完成添加:返回“设备和打印机”界面,可以看到已添加的打印机。
常见问题及解决方法
1、无法找到打印机:确保打印机和电脑连接到同一个WiFi网络,并检查打印机的无线设置是否正常。
2、驱动程序安装失败:从制造商官网下载最新版本的驱动程序,确保选择了正确的操作系统和位数。
3、无法连接到WiFi:检查笔记本的无线功能是否打开,确保WiFi密码正确。
FAQs
1、Q: 如何通过USB连接打印机?
A: 确保打印机和电脑都有USB接口,使用USB数据线连接两者,然后安装驱动程序并进行测试打印。
2、Q: 如何通过WiFi连接打印机?
A: 确保打印机和电脑连接到同一个WiFi网络,在电脑上添加打印机时选择对应的无线打印机,安装驱动程序并进行测试打印。
通过以上步骤和注意事项,可以确保打印机成功连接到电脑,无论是有线连接还是无线连接,如果在连接过程中遇到问题,可以参考常见问题及解决方法来解决。