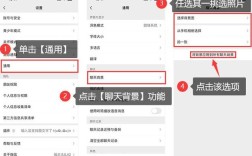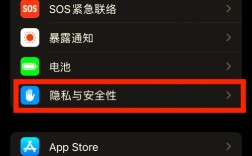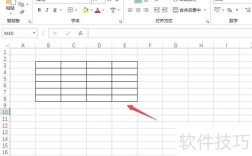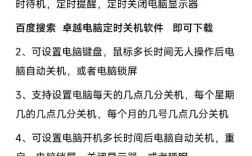在Excel中插入图片是一项常见且实用的功能,无论是用于数据展示、报告美化还是信息记录,都显得尤为重要,以下将介绍如何在Excel中插入图片:
1、准备工作
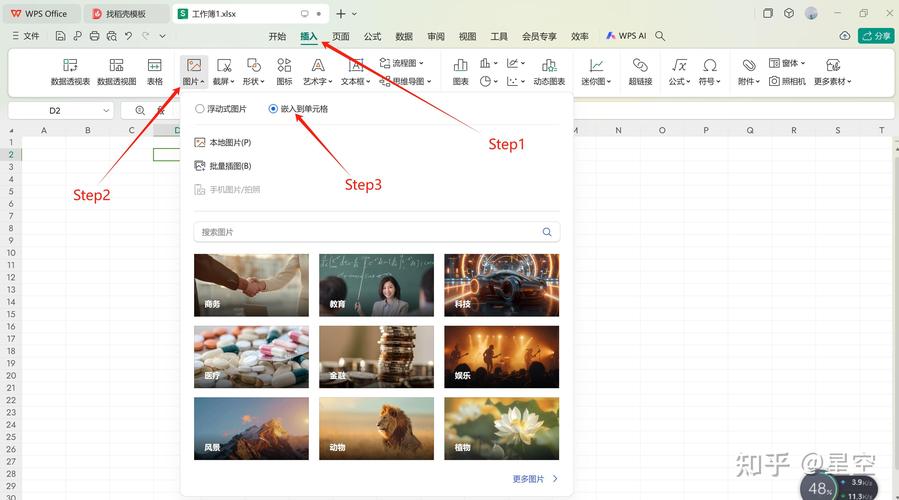
调整单元格大小:将需要插入图片的单元格设置到合适的大小,以便于后续编辑和调整图片,选中需要插入图片的单元格,可以通过拖动行标交界处或列标交界处来调整行高和列宽。
选择插入选项:点击菜单栏中的“插入”选项卡,然后点击功能区中的“图片”按钮,这将弹出一个对话框,允许你从本地设备、库存图像或在线图片中选择要插入的图片。
2、插入图片
从本地设备插入:在弹出的对话框中,选择“此设备”,然后浏览你的计算机文件,找到并选择你想要插入的图片,如果需要插入多张图片,可以按住Ctrl键并单击每张图片进行多选,然后点击“插入”按钮。
从剪贴板粘贴:如果你已经将图片复制到了剪贴板上,可以直接右键单击目标单元格,选择“粘贴为图片”或使用快捷键Ctrl+V。
3、调整图片大小和位置
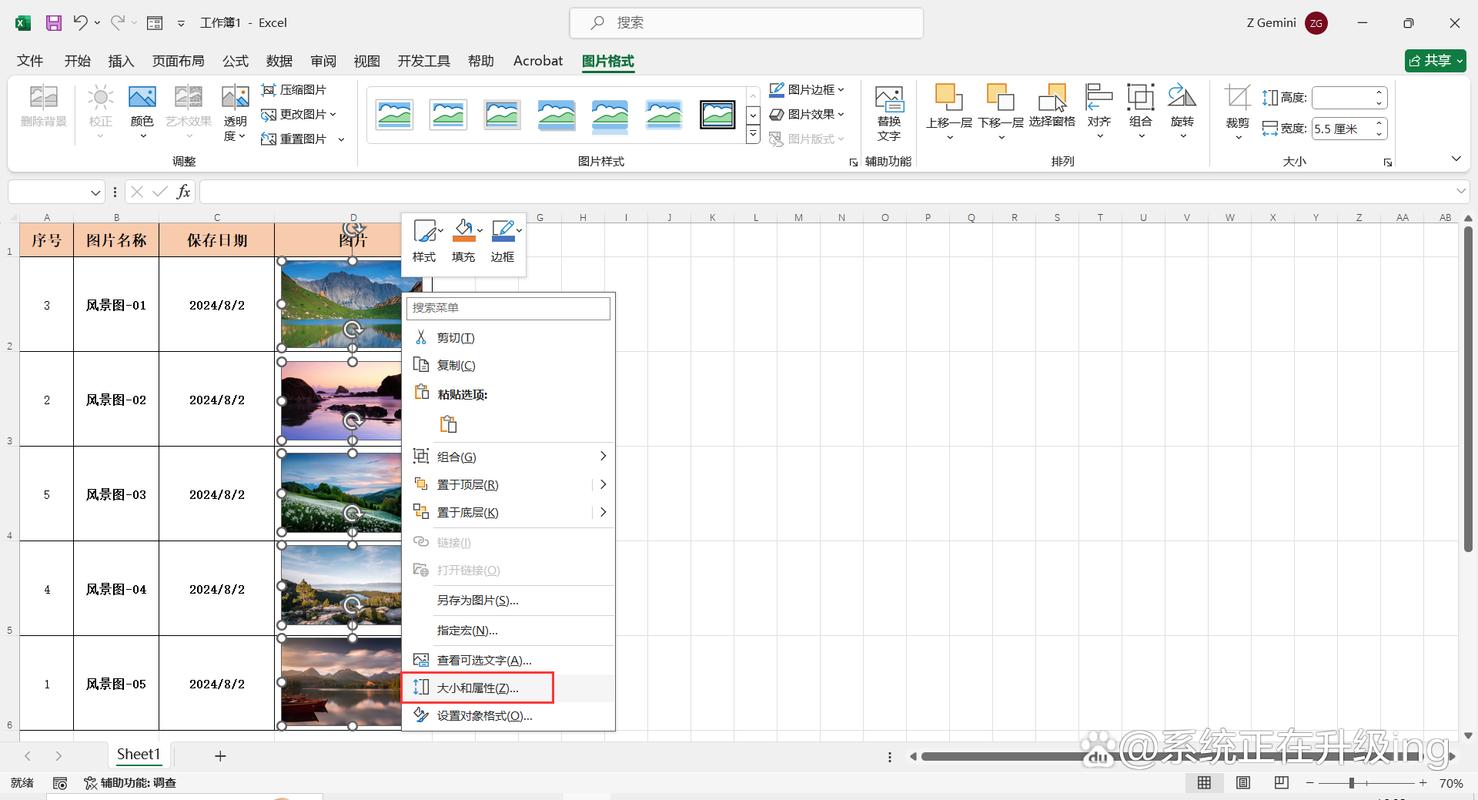
调整图片大小:插入图片后,可能需要调整其大小以适应单元格,单击选中图片,然后拖动图片边缘的黑色控制点进行调整,为了保持图片的比例不变,建议在拖动时按住Alt键。
移动图片:将图片移动到目标单元格的位置,如果需要精确对齐,可以在拖动过程中按住Alt键,这样图片会自动吸附到单元格边框上。
4、设置图片属性
锁定纵横比:在调整图片大小时,可以选择是否锁定纵横比,这可以在“设置图片格式”对话框中进行设置。
替换文字:为了提高文档的可访问性,可以为图片添加替换文字,右键单击图片,选择“替换文字”,然后在侧窗格中输入描述性文字。
5、批量插入图片
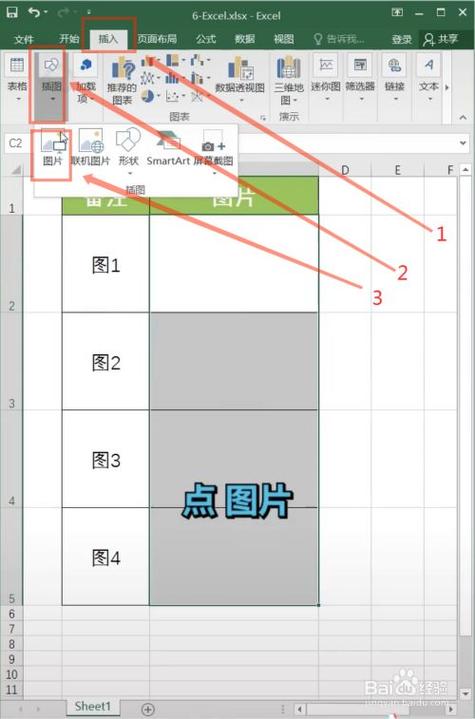
批量选择和插入:如果需要插入大量图片,可以先在文件夹中全选所有图片,然后一次性插入,这样可以大大节省时间,提高效率。
快速对齐图片:插入图片后,可以使用Excel的对齐工具将所有图片快速对齐,选中所有图片,然后在“图片工具”“格式”选项卡下,找到“对齐”选项,选择“左对齐”和“纵向分布”。
6、常见问题解答
Q1: 如何解除Excel工作表的保护以便插入图片?
A1: 如果工作表受到保护,需要先解除保护,可以点击“审阅”选项卡下的“撤销工作表保护”,输入密码(如果有的话)即可解除保护。
Q2: 如何确保图片随单元格大小变化而自动调整?
A2: 确保在插入图片后,右键单击图片,选择“大小和属性”,然后在“属性”选项中勾选“大小和位置随单元格而变”。
通过以上步骤,可以轻松地在Excel中插入并管理图片,无论是单张还是批量处理都能高效完成,这些技巧不仅提升了工作效率,还增强了文档的专业性和可读性。