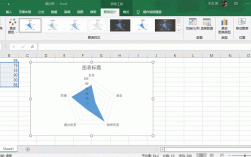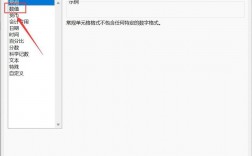Excel 如何保留两位小数
在日常的办公和数据处理中,我们经常会用到 Excel 这款强大的软件,我们需要对数据进行精确的处理,其中一个常见的需求就是保留两位小数,Excel 究竟该如何保留两位小数呢?别着急,今天我就来给大家好好讲讲这个事儿。
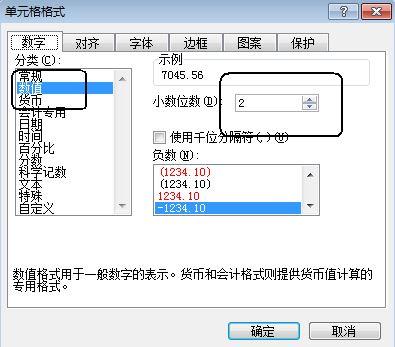
一、设置单元格格式
在 Excel 中,最常用也是最简单的方法就是通过设置单元格格式来保留两位小数,具体操作步骤如下:
1、选中你想要设置的数据区域,比如说,你有一组销售数据,想要让这些数据都保留两位小数,那就把这些数据所在的单元格都选中,你可以用鼠标拖动,或者按住 Ctrl 键逐个点击单元格来进行选择。
2、右键点击选中的区域,在弹出的菜单中选择“设置单元格格式”,这时候会弹出一个对话框,在这个对话框中有很多选项。
3、在“数字”标签页下,找到“数值”选项,这里面有一项是“小数位数”,默认可能是 0 或者其他数字,你只需要把它改成 2 就可以了,然后点击“确定”,瞧,你会发现选中的数据都已经保留了两位小数。
举个例子哈,假如你有一组数据是 3.14159、2.71828、1.41421 这样的,经过上面的操作后,它们就会变成 3.14、2.72、1.41,是不是很简单?
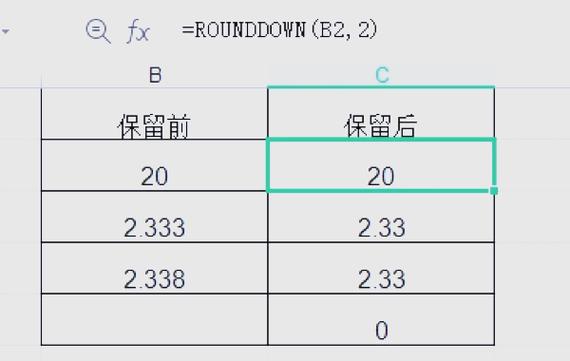
二、使用 ROUND 函数
除了设置单元格格式,我们还可以使用 Excel 中的 ROUND 函数来保留两位小数,这个函数的使用场景也很广泛哦。
1、假设你的数据在 A 列,从 A1 开始,你可以在 B1 单元格输入公式“=ROUND(A1, 2)”,这里的“A1”是你原始数据的单元格引用,“2”表示要保留的小数位数。
2、按下回车键,这时候 B1 单元格就会显示出 A1 单元格数据保留两位小数后的结果。
3、如果你要把这一列的数据都进行这样的处理,可以把鼠标放在 B1 单元格右下角的小方块上(这个小方块叫填充柄),当鼠标变成黑色十字形状时,按住鼠标左键向下拖动,就可以把公式应用到其他单元格了。
比如说,A 列的数据是一些计算出来的平均值,可能有一些是像 3.146、2.715 这样的数字,使用 ROUND 函数后,就能得到保留两位小数的更美观的数据啦。

三、利用文本格式设置
我们可能希望数据以文本的形式呈现,并且保留两位小数,这时候可以这样做:
1、同样先选中数据区域,然后右键点击选择“设置单元格格式”。
2、在“数字”标签页中找到“文本”选项并点击它。
3、在“示例”框中输入“0.00”(这里表示你想要的两位小数格式)。
4、点击“确定”后,再在相应的单元格中输入数据,你会发现数据会按照你设置的文本格式显示,并且自动保留了两位小数。
不过要注意哦,这种方法输入的数据本质上是文本,不能直接用于数学计算等操作,比如你在单元格中输入 3.146,按照上述设置后,它会显示为 3.15,但它已经变成了文本形式,不能参与加减乘除等运算啦。
四、通过自定义数字格式
如果上面的方法还不能满足你的特殊需求,你还可以尝试自定义数字格式来保留两位小数。
1、选中数据区域后,打开“设置单元格格式”对话框。
2、在“数字”标签页的“分类”列表中选择“自定义”。
3、在“类型”框中输入“0.00”或者其他符合你要求的格式代码,比如说,如果你想让数据显示为带有千分位分隔符且保留两位小数,可以输入“#,##0.00”。
4、点击“确定”后,数据就会按照你自定义的格式显示并保留两位小数了。
这就好比你想展示一些金额数据,使用这种自定义格式可以让数据看起来更专业、更美观。
在 Excel 中保留两位小数的方法有很多种,你可以根据自己的实际需求选择合适的方法,无论是简单的单元格格式设置,还是功能强大的函数和自定义格式,都能帮助你轻松实现这个目标,希望今天讲的这些内容能对大家有所帮助,让大家在 Excel 的世界里更加得心应手,以后遇到类似的数据处理问题,就不用再发愁啦!