如何制作U盘装系统
一、准备工作
1、工具准备:

U盘:一个容量不小于8GB的空白U盘(注意备份U盘中的重要数据,因为制作过程会格式化U盘)。
电脑:一台可以连接U盘且能上网的计算机。
软件:微软官方的MediaCreationTool工具或其他第三方工具如UltraISO。
2、下载系统镜像:
从微软官网下载Windows 10 ISO文件,或使用第三方网站如MSDN提供的纯净镜像。
二、使用微软官方工具制作启动盘
1、下载并运行MediaCreationTool:

访问微软官网的下载页面,下载MediaCreationTool21H2.exe工具。
双击运行该工具,接受声明和许可条款。
2、选择创建安装介质:
在“你想执行什么操作”界面,选择“为另一台电脑创建安装介质(U盘、DVD或ISO文件)”,然后单击“下一步”。
3、选择语言和版本:
取消勾选“对这台电脑使用推荐的选项”,选择你需要的语言、版本和体系结构(通常推荐64位),然后点击“下一步”。
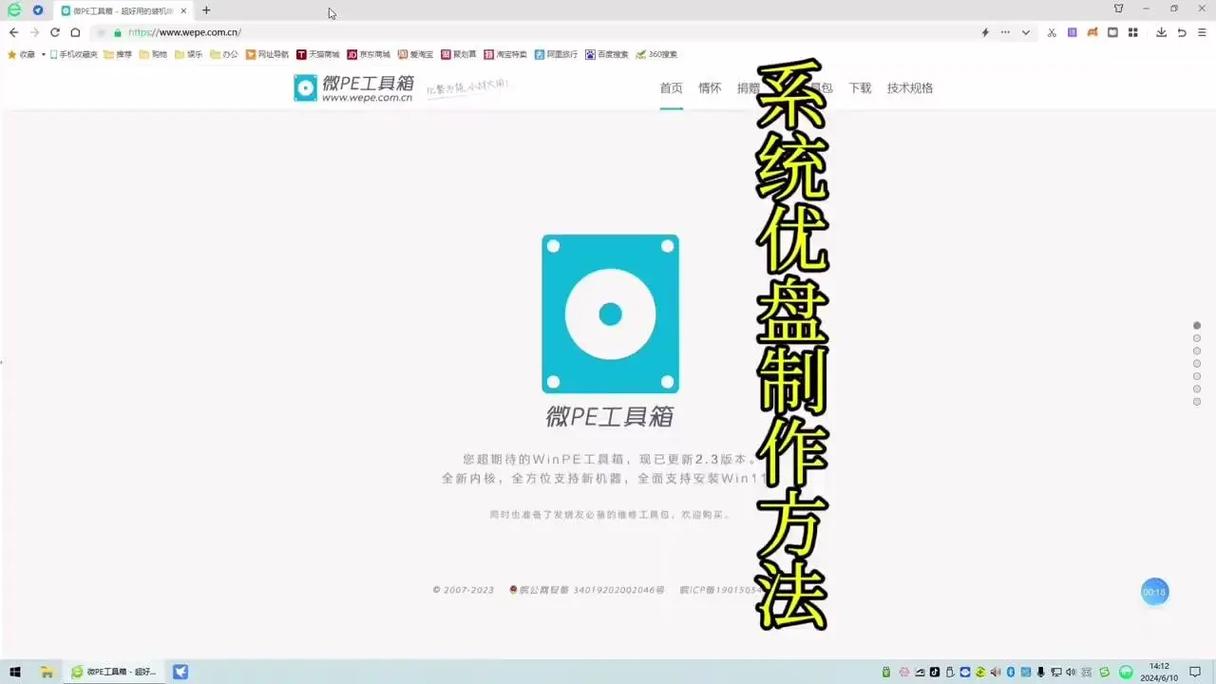
4、选择U盘作为介质:
选择U盘作为介质,点击“下一步”,如果未检测到U盘,请确认U盘已正确连接,并点击“刷新驱动器列表”。
5、下载并制作启动盘:
工具将自动下载Windows 10镜像并开始制作启动盘,这个过程可能需要一些时间,具体取决于网络速度和U盘性能。
6、完成制作:
完成后,提示“你的U盘已准备就绪”,点击“完成”。
三、使用第三方工具制作启动盘
1、下载并安装UltraISO:
从UltraISO官方网站下载并安装该工具。
2、打开ISO文件:
运行UltraISO,点击“文件”>“打开”,选择你之前下载好的Windows 10 ISO镜像文件。
3、写入硬盘映像:
点击“启动”>“写入硬盘映像”,在弹出的窗口中选择你的U盘,然后点击“写入”。
4、等待完成:
UltraISO将自动把ISO镜像写入U盘,完成后即可使用这个U盘进行系统安装。
四、安装系统
1、设置BIOS:
将制作好的U盘插入需要重装系统的电脑,开机时按F12(不同主板可能有所不同,如DEL、F2等)进入BIOS设置。
在BIOS设置中,将U盘设置为第一启动项。
2、启动安装程序:
保存BIOS设置并重启电脑,系统会从U盘启动,进入Windows 10安装界面。
3、按照提示安装系统:
根据屏幕上的提示进行操作,包括选择语言、时间和货币格式、键盘布局等。
在适用的声明和许可条款界面,勾选“我接受许可条款”,点击“下一步”。
选择“自定义:仅安装Windows(高级)”,删除已有分区后新建分区,然后选择分区进行安装。
4、完成安装:
系统会自动进行安装,期间可能会重启多次,安装完成后,根据提示完成首次开机设置。
五、常见问题解答(FAQs)
Q1:制作启动盘时提示找不到U盘怎么办?
A1:首先确认U盘已经正确连接到电脑,如果问题依然存在,尝试拔出U盘换到其他USB接口,或者在不同的电脑上重试。
Q2:重装系统后是否需要重新安装驱动程序?
A2:是的,重装系统后需要重新安装驱动程序,建议先安装网卡驱动以确保联网,然后通过设备管理器或品牌官网下载并安装其他必要的驱动程序。










