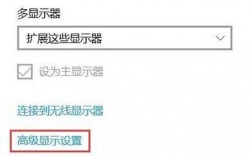如何查看隐藏的文件夹
在现代计算机使用过程中,隐藏文件和文件夹是一种常见的数据保护手段,有时候我们需要查看这些被隐藏的文件或文件夹,无论是为了备份、管理还是其他原因,下面将详细介绍在不同操作系统中查看隐藏文件夹的方法。

Windows 系统
Windows 操作系统是最常见的桌面操作系统之一,查看隐藏文件夹的方法也相对简单,以下是详细步骤:
1、打开资源管理器:
按下Win + E 快捷键,或者点击任务栏上的“文件资源管理器”图标。
2、进入任意文件夹:
在资源管理器窗口中,导航到你想要查看的文件夹位置。

3、显示隐藏文件选项:
在菜单栏中,点击“查看”选项卡。
找到并点击“选项”按钮,通常位于右上角。
4、更改文件夹和搜索选项:
在弹出的“文件夹选项”对话框中,切换到“查看”选项卡。
向下滚动找到“高级设置”,然后在“隐藏文件和文件夹”部分,选择“显示隐藏的文件、文件夹和驱动器”。
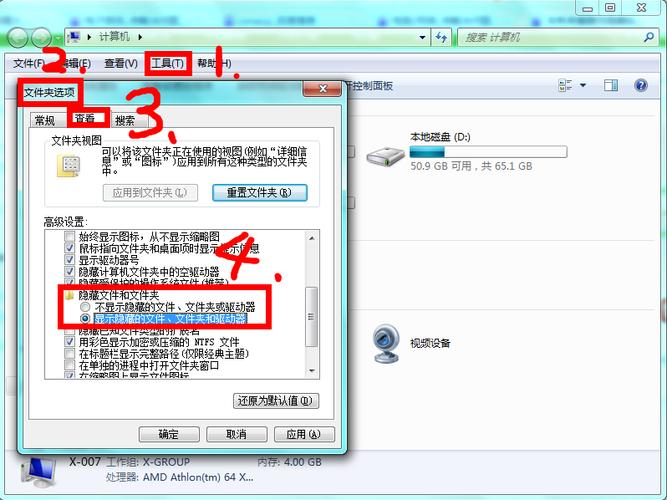
5、应用设置:
点击“应用”,然后点击“确定”。
6、刷新文件夹:
返回到你的文件夹,按F5 刷新视图,此时所有隐藏的文件夹将会显示出来。
macOS 系统
macOS 是苹果公司开发的操作系统,其操作方式与 Windows 有所不同,以下是在 macOS 上查看隐藏文件夹的步骤:
1、打开 Finder:
点击 Dock 栏上的 Finder 图标。
2、进入目标文件夹:
导航到你想要查看的文件夹位置。
3、使用快捷键显示隐藏文件:
按下Command + Shift + .(句点键),可以快速切换隐藏文件的可见性。
4、通过终端命令查看:
打开终端应用程序(Terminal)。
输入以下命令并回车:
```sh
defaults write com.apple.finder AppleShowAllFiles bool true; killall Finder /System/Library/CoreServices/Finder.app
```
这将强制 Finder 刷新并显示所有隐藏文件。
5、恢复默认设置:
如果需要再次隐藏文件,可以通过相同的终端命令恢复默认设置:
```sh
defaults write com.apple.finder AppleShowAllFiles bool false; killall Finder /System/Library/CoreServices/Finder.app
```
Linux 系统
Linux 系统下查看隐藏文件的方式与 macOS 类似,因为两者都基于 Unix 体系,以下是具体步骤:
1、打开文件管理器:
根据你的 Linux 发行版,打开默认的文件管理器(如 Nautilus、Dolphin 等)。
2、进入目标文件夹:
导航到你想要查看的文件夹位置。
3、显示隐藏文件:
按Ctrl + H 快捷键,可以切换显示隐藏文件的可见性。
4、通过终端命令查看:
打开终端。
使用ls a 命令列出所有文件,包括隐藏文件:
```sh
ls a
```
要查看特定目录,可以指定路径,
```sh
ls a /path/to/directory
```
使用cd 命令进入目录后,再使用ls a 也可以查看隐藏文件。
相关常见问题解答 (FAQ)
1、如何在 Windows 系统中创建隐藏文件夹?
右键点击要隐藏的文件夹,选择“属性”,在弹出的属性窗口中勾选“隐藏”选项,然后点击“确定”,文件夹将被隐藏。
2、如何在 macOS 系统中创建隐藏文件夹?
在 Finder 中,按住Control 键并点击文件夹,选择“信息”,在弹出的信息窗口中勾选“隐藏”选项,然后关闭窗口,文件夹将被隐藏。
3、如何在 Linux 系统中创建隐藏文件夹?
在终端中使用chflags 命令:
```sh
chflags hidden /path/to/directory
```
要取消隐藏,可以使用:
```sh
chflags nohidden /path/to/directory
```
通过以上方法,你可以方便地在不同操作系统中查看和管理隐藏的文件夹,希望这些内容能够帮助你更好地理解和操作你的计算机系统。