电脑如何调节屏幕亮度
在现代生活中,电脑已成为人们工作、学习和娱乐的重要工具,合理调节电脑屏幕的亮度不仅可以提升视觉体验,还能有效保护眼睛,减少疲劳,下面将详细介绍几种在不同操作系统中调节屏幕亮度的方法:
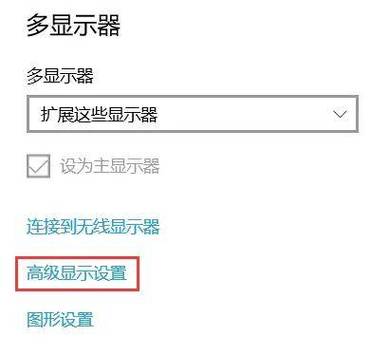
Windows系统调节屏幕亮度
1、通过控制面板
打开“控制面板”,可以通过在任务栏的搜索框中输入“控制面板”并回车来打开。
右上角选择“小图标”查看模式,找到并点击“显示”选项。
在左侧导航列表中,点击“调整亮度”,左右滑动滑块即可调节屏幕亮度,向左变暗,向右变亮。
2、通过设置面板
在桌面空白处右键单击,选择“显示设置”。
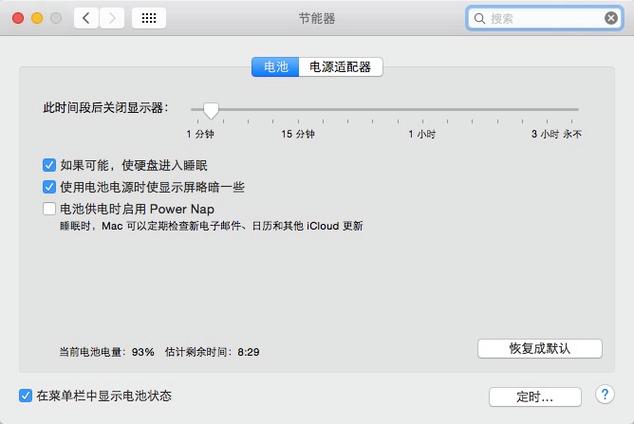
在“显示”页面中找到“调节亮度级别”滑块,左右滑动即可调节亮度。
3、通过任务栏操作中心
单击任务栏右下角的【电源】按钮。
在弹出的面板中,单击带有亮度符号(小太阳)的矩形框,每次点击可增加或减少25%的亮度。
4、使用快捷键(针对笔记本用户)
笔记本电脑通常配备有专门的亮度调节快捷键,按住键盘左下角的【Fn】键,再按键盘最上方标有太阳符号的键(如F11和F12),即可调节亮度。
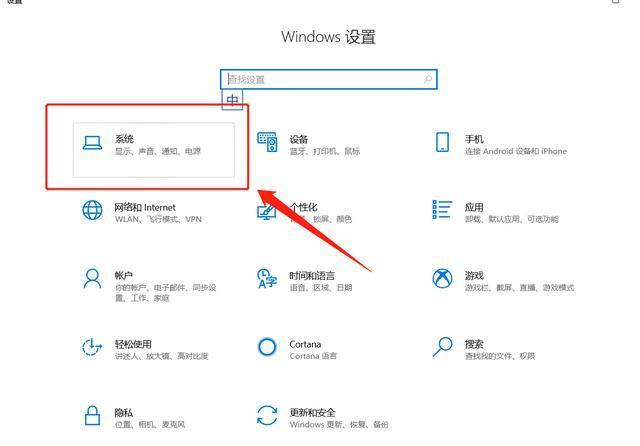
5、自动调节亮度
Windows系统支持根据环境光自动调整亮度,进入“设置” > “系统” > “显示”,在“亮度和颜色”部分勾选“照明条件更改时自动更改亮度”复选框。
6、通过命令行
对于高级用户,还可以通过命令行工具如nircmd来调节屏幕亮度,下载并安装nircmd后,通过命令提示符输入nircmd.exe setsysvolume [数值]来调节亮度。
7、更新显卡驱动
如果上述方法均无效,可能是显卡驱动程序过旧导致,尝试更新显卡驱动,然后重启电脑。
8、使用第三方软件
一些第三方软件如Monitorion也提供了便捷的屏幕亮度调节功能。
Mac系统调节屏幕亮度
1、通过系统偏好设置
点击屏幕左上角的苹果图标,选择“系统偏好设置”。
在“系统偏好设置”窗口中,点击“显示器”图标。
在“显示器”设置窗口中,找到“亮度”滑块,左右拖动即可调节屏幕亮度。
2、使用快捷键
Macbook用户可以使用F1(降低亮度)和F2(增加亮度)键来快速调节屏幕亮度。
3、通过菜单栏
点击屏幕顶部菜单栏中的控制中心图标(两个重叠的矩形),在弹出的菜单中找到亮度图标,点击后拖动滑块即可调节亮度。
4、使用第三方软件
类似于Windows系统,Mac用户也可以使用第三方软件来调节屏幕亮度,如Brightness Slider等。
常见问题解答
1、Q1: 为什么我的电脑无法调节屏幕亮度?
A1: 可能的原因包括显卡驱动过旧、系统设置问题或硬件故障,请尝试更新显卡驱动、检查系统设置或联系技术支持。
2、Q2: 调节屏幕亮度对眼睛有什么好处?
A2: 调节屏幕亮度可以减少眼睛疲劳、干涩和不适感,尤其是在长时间使用电脑的情况下,合理的亮度设置有助于保护视力。
3、Q3: 如何在不同环境下选择合适的屏幕亮度?
A3: 在明亮的环境下,应适当提高屏幕亮度以减少反光;在昏暗的环境下,应降低屏幕亮度以避免刺眼,根据个人舒适度和需求进行微调也是关键。
通过以上介绍,我们了解了在Windows和Mac系统中调节屏幕亮度的多种方法,无论是通过控制面板、设置面板、任务栏操作中心还是快捷键,都能轻松实现屏幕亮度的调节,我们还探讨了调节屏幕亮度的好处以及在不同环境下如何选择适当的亮度设置,希望这些信息能帮助您更好地保护眼睛、提升视觉体验并享受舒适的电脑使用过程。




