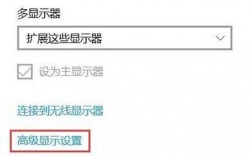如何设置默认打印机
在现代办公环境中,打印机是不可或缺的设备之一,为了提高工作效率,通常会将常用的打印机设置为默认打印机,这样在打印文档时系统会自动选择该打印机,无需手动操作,以下是如何在Windows操作系统中设置默认打印机的详细步骤和注意事项:

通过“设置”应用设置默认打印机
1、打开“设置”应用:
点击桌面左下角的“开始”图标,然后选择“设置”(齿轮形状的图标)。
快捷键:同时按下Windows + I 键。
2、进入“设备”页面:
在“设置”窗口中,点击左侧栏中的“蓝牙和其他设备”选项。
3、选择“打印机和扫描仪”:
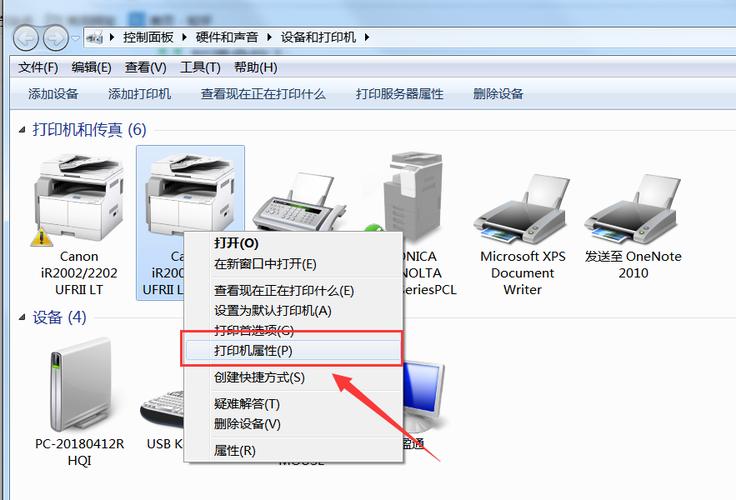
在右侧窗格中,点击“打印机和扫描仪”以查看已安装的打印机列表。
4、禁用“让 Windows 管理我的默认打印机”:
向下滚动页面到“打印机首选项”部分,找到并关闭“让 Windows 管理我的默认打印机”选项,如果此选项被启用,Windows 将不允许您手动设置默认打印机。
5、设置默认打印机:
在打印机列表中,选择要设为默认设备的打印机。
点击所选打印机旁边的“管理”按钮。
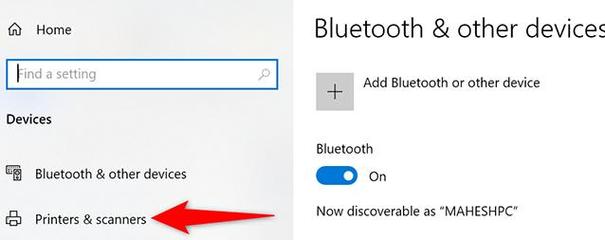
在弹出的页面中,点击“设为默认值”,您会看到一条“默认”消息,表明所选打印机已成为默认打印机。
6、确认设置:
返回到“打印机和扫描仪”页面,确保所选打印机旁边显示有一个打钩的标志,表示其为默认打印机。
通过“控制面板”设置默认打印机
1、打开“控制面板”:
在桌面左下角的搜索框中输入“控制面板”,然后按回车键或点击搜索结果中的“控制面板”。
2、进入“设备和打印机”页面:
在“控制面板”中,找到并点击“设备和打印机”选项。
3、选择打印机:
在“设备和打印机”页面中,找到要设为默认设备的打印机图标。
4、右键点击打印机图标:
在打印机图标上点击鼠标右键,从弹出的菜单中选择“设为默认打印机”。
注意事项与常见问题解答
1、确保驱动程序已安装:
在设置默认打印机之前,请确保已正确安装打印机的驱动程序,如果未安装驱动程序,打印机可能无法正常工作。
2、多台打印机的处理:
如果电脑连接了多台打印机,建议根据实际需求合理设置默认打印机,可以将常用的彩色打印机设为默认打印机,而将其他不常用的打印机设为非默认。
3、检查打印队列:
有时,打印任务可能会堆积在打印队列中,导致打印延迟或失败,建议定期检查打印队列,清理不必要的打印任务。
4、更新操作系统:
确保操作系统已更新到最新版本,以便获得最新的功能和安全补丁,这有助于提高打印机的稳定性和性能。
5、网络连接问题:
如果使用的是网络打印机,请确保网络连接稳定可靠,网络不稳定可能导致打印任务传输失败或延迟。
通过以上步骤,您应该能够轻松地在Windows操作系统中设置默认打印机,这将大大提高您的工作效率,减少不必要的手动操作,如果您在使用过程中遇到任何问题,请参考相关帮助文档或联系技术支持人员寻求帮助。