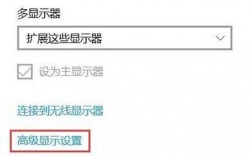锁屏是保护个人隐私和数据安全的重要措施,无论是在个人设备上还是公共场合使用共享设备时,都应当养成及时锁屏的习惯,本文将详细解释在不同设备上如何进行锁屏操作,并介绍一些与锁屏相关的常见问题及解答。
如何在智能手机上锁屏
1. 安卓设备
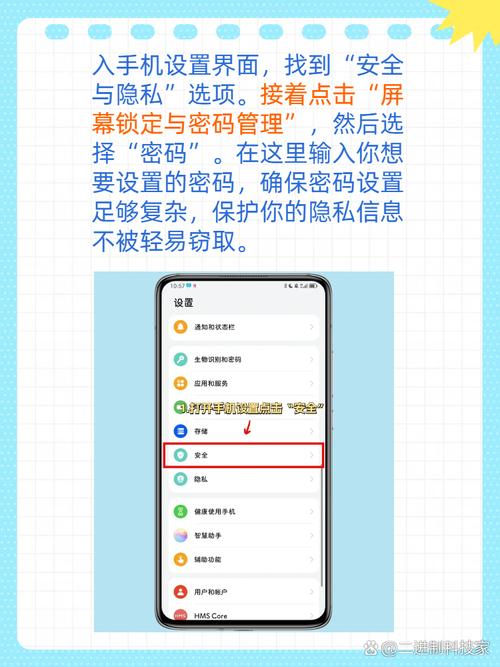
物理按键锁屏:大多数安卓手机都有专门的电源按钮,通常位于手机的侧面或顶部,长按该按钮,直到屏幕变暗,即表示手机已锁屏。
快捷方式锁屏:在大多数安卓设备上,下拉通知栏会显示一个“锁屏”选项,点击此选项即可立即锁屏。
自动锁屏:可以在设置中调整自动锁屏的时间间隔,进入“设置” > “显示” > “屏幕超时”,选择合适的时间间隔。
2. iOS设备(iPhone)
物理按键锁屏:iPhone的侧边按钮(或顶部按钮,取决于型号)可以用来锁屏,对于没有Home键的设备,同时按住侧边按钮和音量增大按钮,然后松开,即可锁屏。
AssistiveTouch锁屏:如果开启了AssistiveTouch功能,可以通过屏幕上的悬浮球访问锁屏选项,点击悬浮球,选择“设备” > “锁定屏幕”。
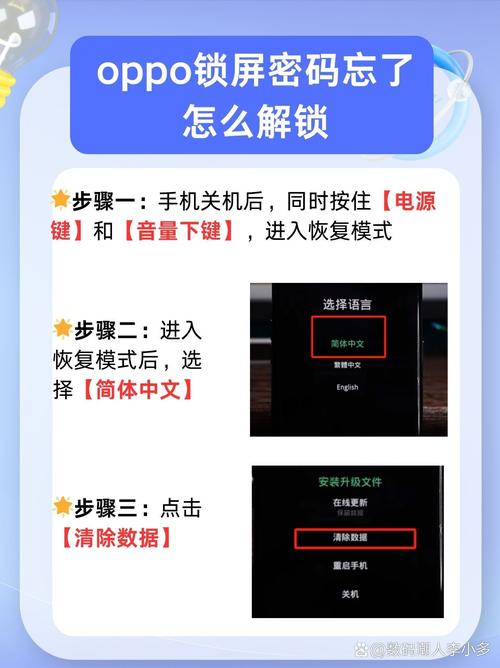
自动锁屏:进入“设置” > “显示与亮度” > “自动锁定”,选择一个时间间隔。
如何在电脑上锁屏
1. Windows操作系统
快捷键锁屏:按下Windows键 +L键即可快速锁屏。
开始菜单锁屏:点击屏幕左下角的开始按钮,然后点击用户头像旁边的锁定图标。
Ctrl+Alt+Del锁屏:按下Ctrl +Alt +Delete键,然后选择“锁定”选项。
2. macOS操作系统
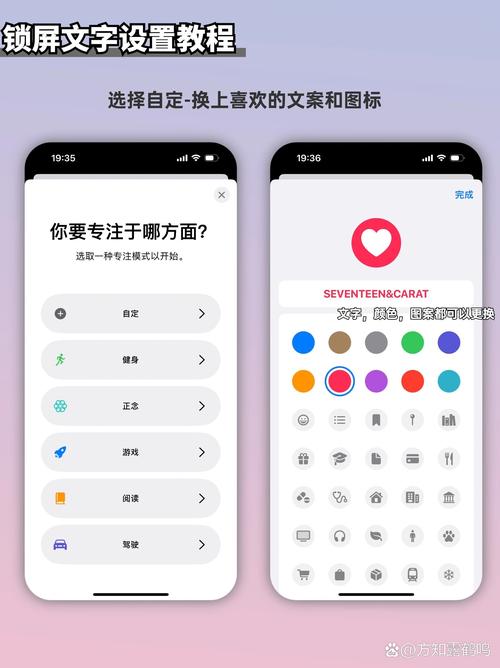
快捷键锁屏:按下Control +Command +Q键可以快速锁屏。
苹果菜单锁屏:点击屏幕左上角的苹果标志,然后选择“锁定屏幕”。
Hot Corners锁屏:在“系统偏好设置” > “桌面与屏幕保护程序” > “屏幕保护程序”选项卡中设置Hot Corners,当鼠标移动到屏幕角落时触发锁屏。
如何在平板电脑上锁屏
1. iPad
物理按键锁屏:iPad上的顶部按钮(或侧边按钮)可以用来锁屏,长按该按钮直到屏幕变暗。
控制中心锁屏:从屏幕底部向上滑动(对于有Home键的设备),打开控制中心,点击锁定图标。
自动锁屏:进入“设置” > “显示与亮度” > “自动锁定”,选择合适的时间间隔。
2. Android平板电脑
物理按键锁屏:大多数Android平板也有电源按钮,通常位于设备的侧面或顶部,长按该按钮直到屏幕变暗。
快捷方式锁屏:下拉通知栏通常会有“锁屏”选项,点击即可立即锁屏。
自动锁屏:在“设置”中找到“显示”选项,然后调整“屏幕超时”的时间间隔。
相关问答FAQs
问题1: 如果忘记解锁密码怎么办?
答:如果你忘记了解锁密码,可以尝试以下方法:
对于智能手机和平板电脑,通常可以通过输入多次错误密码后出现的“忘记密码?”或“使用Google账号解锁”等提示来重置密码,这通常需要你之前绑定的邮箱或安全问题的答案。
对于电脑,如果是Windows系统,可以使用其他管理员账户登录并重置密码;如果是macOS系统,则可以通过Apple ID重置密码。
问题2: 如何设置复杂的解锁图案或密码?
答:设置复杂的解锁图案或密码可以提高设备的安全性:
对于智能手机和平板电脑,进入“设置” > “安全性”或“安全与隐私” > “屏幕锁定”,在这里可以选择PIN码、图案、密码等多种解锁方式,并设置复杂度较高的密码或图案。
对于电脑,Windows用户可以在“控制面板” > “用户账户” > “创建或更改密码”中设置复杂的密码;macOS用户则可以在“系统偏好设置” > “安全性与隐私” > “通用”中设置。
通过上述方法,您可以有效地保护您的设备免受未经授权的访问,记得定期更新您的密码和图案,以保持账户安全。