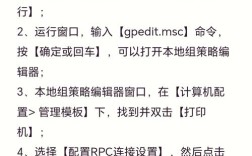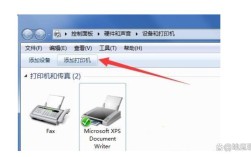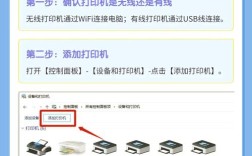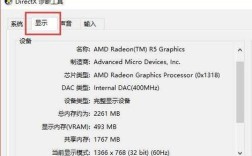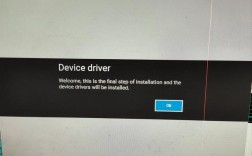将打印机连接到电脑是日常办公和家庭使用中常见的需求,通过不同的连接方式,可以满足不同场景下的使用需求,以下是几种常见的连接方法及详细步骤:
通过USB线连接
1、准备工具:确保有一根与打印机兼容的USB数据线。

2、连接设备:将USB线的一端插入打印机的USB接口,另一端插入电脑的USB端口。
3、安装驱动程序:现代操作系统(如Windows 10或macOS)通常会自动检测并尝试安装必要的驱动程序,如果系统没有自动安装,可以访问打印机制造商的官方网站下载最新的驱动程序并手动安装。
4、设置默认打印机:在“控制面板”中的“设备和打印机”选项里,右键点击新添加的打印机,选择“设为默认打印机”。
5、打印测试页:打开一个文档进行打印测试,确保打印机正常工作。
通过网络连接
1、连接打印机到网络:将打印机通过以太网线连接到路由器或交换机,或者如果打印机支持WiFi功能,可以通过WiFi连接到本地网络。
2、配置IP地址:根据打印机说明书,设置打印机的IP地址,确保其与电脑在同一网络段内。
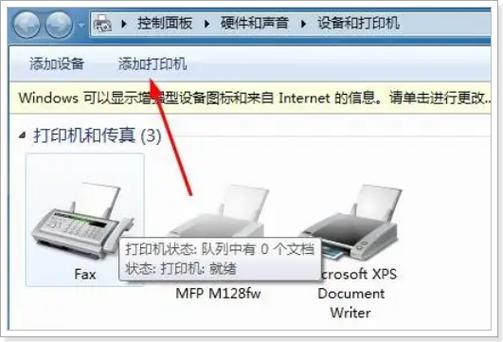
3、添加打印机:在电脑上打开“控制面板”,选择“设备和打印机”,然后点击“添加打印机”,选择“添加网络、无线或Bluetooth打印机”选项,让系统搜索网络中的打印机。
4、选择打印机:从搜索结果中选择要添加的打印机,按照提示完成安装过程。
5、设定共享:如果需要共享打印机,可以在打印机属性中设置共享选项,允许其他用户通过同一网络访问该打印机。
6、测试连接:尝试从不同的设备上打印测试页,确保网络连接正常。
通过共享打印机连接
1、设置主电脑共享:在已经通过USB或网络连接好的打印机的电脑上,打开“控制面板”,找到“设备和打印机”,右键点击要共享的打印机,选择“打印机属性”,进入“共享”选项卡,勾选“共享这台打印机”。
2、获取共享路径:记下共享打印机的网络路径或主机名,格式通常为\\计算机名\打印机名。

3、在其他电脑上连接共享打印机:在其他电脑上,打开“运行”对话框(快捷键Win+R),输入刚才记录的共享路径,按Enter键,系统会提示输入用户名和密码,输入正确信息后即可看到共享的打印机。
4、安装驱动并测试:根据系统提示安装必要的驱动程序,完成后尝试打印测试页,确认连接成功。
常见故障排除
1、检查连接状态:确保所有物理连接(如USB线、网线)均已正确连接且无损坏。
2、更新驱动程序:定期检查并更新打印机驱动程序,以确保兼容性和性能。
3、网络问题:如果是通过网络连接,确保电脑和打印机都连接到同一个网络,并且网络设置正确无误。
4、重启设备:有时候简单的重启电脑和打印机可以解决大部分连接问题。
无论是通过USB、网络还是共享方式连接打印机,关键在于确保正确的物理连接、适当的软件配置以及必要的驱动程序安装,遵循上述步骤,可以有效解决大多数连接问题,保证打印任务的顺利完成。