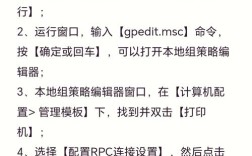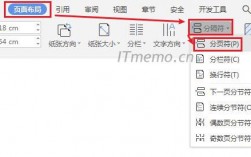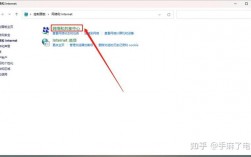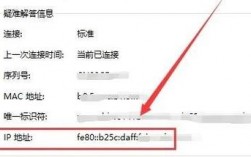在现代办公环境中,共享打印机是一种常见且实用的解决方案,可以有效提升资源利用率和工作效率,本文将详细介绍如何共享别人的打印机,确保内容准确、全面且逻辑清晰。
一、准备工作
在开始之前,需要做一些基本的准备工作:
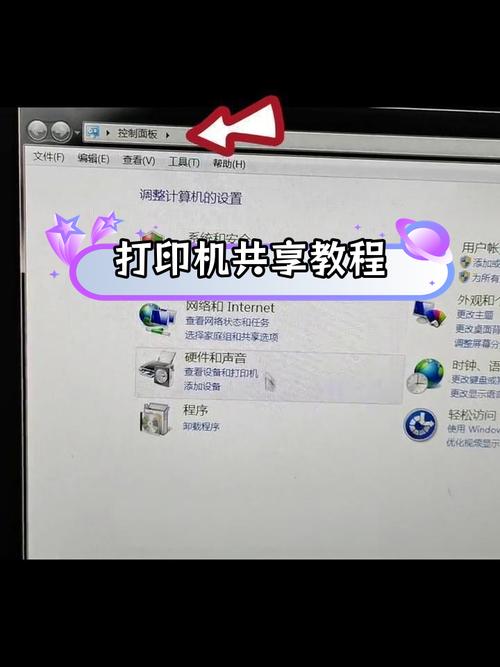
1、确认网络环境:确保所有设备连接到同一局域网(LAN),无论是通过有线连接还是无线连接。
2、打印机支持共享:确认目标打印机具备网络打印功能,可以通过网络进行连接和共享。
3、操作系统兼容性:确保所有设备的操作系统能够支持打印机共享功能。
二、共享打印机的步骤
1. 配置打印机为共享模式
需要在连接打印机的计算机上将其设置为共享模式,以下是具体步骤:
1、1 在连接打印机的计算机上,打开“控制面板”。
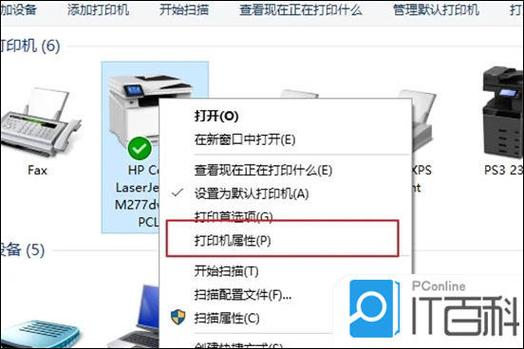
1、2 选择“设备和打印机”(或“硬件和声音”下的“设备和打印机”)。
1、3 右键点击需要共享的打印机,选择“打印机属性”。
1、4 在“共享”选项卡中,勾选“共享这台打印机”,并输入一个共享名称,然后点击“确定”。
2. 修改防火墙设置
为了确保其他设备可以访问共享打印机,需要调整防火墙设置:
2、1 打开“控制面板”,选择“系统和安全”,然后点击“Windows 防火墙”。
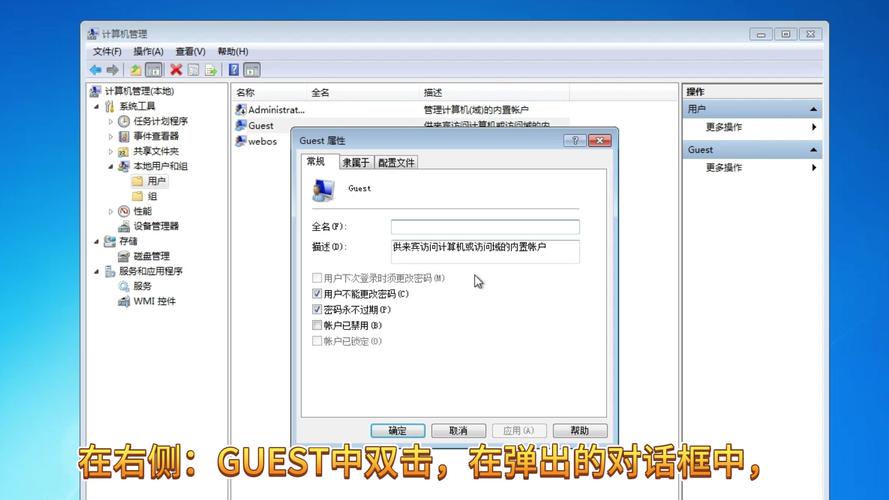
2、2 点击左侧的“高级设置”,然后在“入站规则”中找到“文件和打印机共享”,确保其被允许。
3. 在客户端计算机上添加网络打印机
完成以上步骤后,在其他计算机上添加网络打印机:
3、1 打开“控制面板”,选择“设备和打印机”。
3、2 点击“添加打印机”,系统会自动搜索网络中的共享打印机,如果没有自动找到,可以选择“我需要的打印机不在列表中”。
3、3 选择“使用TCP/IP地址或主机名添加打印机”,输入共享打印机的主机名或IP地址,然后按照提示完成安装。
4. 安装驱动程序
如果系统没有自动安装驱动程序,需要手动安装:
4、1 从打印机制造商的官方网站下载适用于操作系统的最新驱动程序。
4、2 运行下载的安装程序,按照提示完成驱动程序的安装。
三、常见问题及解决方法
在共享打印机的过程中,可能会遇到一些问题,以下是一些常见问题及其解决方法:
1、无法找到共享打印机:检查网络连接是否正常,确保所有设备在同一局域网内,确认共享打印机的设置是否正确。
2、驱动程序安装失败:确保下载的驱动程序与操作系统版本匹配,可以尝试卸载旧的驱动程序,然后重新安装新的驱动程序。
3、打印任务无法完成:检查打印机是否处于在线状态,确认纸张和墨水充足,检查是否有其他设备正在占用打印机。
四、相关问答FAQs
问题1:如何在Windows 10中共享打印机?
答:在Windows 10中共享打印机的步骤如下:
1、打开“控制面板”,选择“设备和打印机”。
2、右键点击需要共享的打印机,选择“打印机属性”。
3、在“共享”选项卡中,勾选“共享这台打印机”,输入共享名称,然后点击“确定”。
4、修改防火墙设置,确保“文件和打印机共享”被允许。
5、在其他计算机上,打开“控制面板”,选择“设备和打印机”,点击“添加打印机”,然后按照提示完成安装。
问题2:如何解决共享打印机时的权限问题?
答:共享打印机时,可能会遇到权限问题,可以通过以下方法解决:
1、确保连接打印机的计算机和客户端计算机都在同一个用户组中,Users”或“Administrators”。
2、在连接打印机的计算机上,打开“控制面板”,选择“网络和共享中心”,点击“更改高级共享设置”。
3、确保启用了“启用网络发现”和“启用文件和打印机共享”。
4、在客户端计算机上,尝试使用管理员权限运行添加打印机的程序。
共享打印机是一项非常实用的功能,但需要一定的设置和配置,通过上述步骤,可以实现打印机的有效共享,提高办公效率和资源利用率,如果在实际操作中遇到问题,可以参考常见问题解答部分,或者寻求专业技术支持。