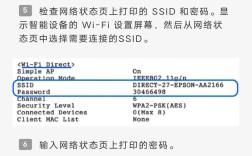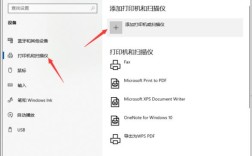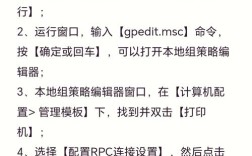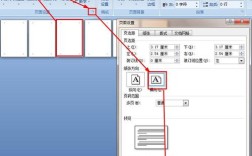横向打印是一种将纸张的宽边放置在打印机的进纸方向上,使打印内容在纸张宽度方向上展开的打印方式,这种方式特别适用于需要展示宽幅内容的情况,如表格、图表或宽幅图片等。
一、横向打印的优势
1、更好的视觉效果:横向打印可以更好地展示宽幅内容,避免信息被压缩,从而提供更清晰、直观的视觉体验。
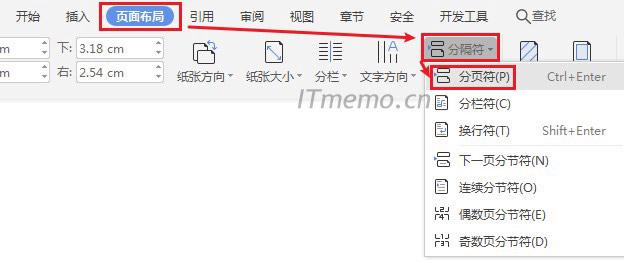
2、适合图表和表格:在打印数据密集型的文档时,横向打印能够更好地适应内容的布局,使得表格和图表更加清晰可读。
3、提高可读性:横向布局可以减少页面上的文字拥挤感,提高阅读体验,尤其是在需要展示大量数据或复杂图表的情况下。
二、设置横向打印的方法
1. 通过打印对话框设置
无论您使用哪种操作系统或软件,通常都可以通过打印对话框来设置横向打印,以下是一般步骤:
打开文档:确保您的文档已经准备好,并在支持打印的软件中打开。
选择打印:点击软件界面上的“打印”按钮或前往文件菜单选择“打印”选项。
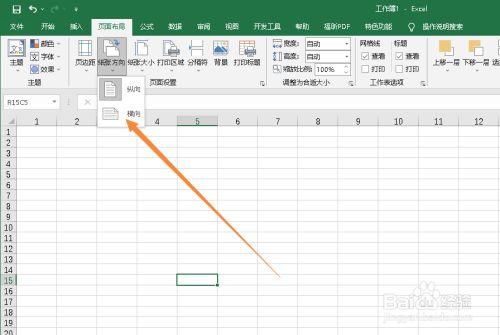
进入打印设置:在弹出的打印对话框中,找到“页面设置”或“属性”等按钮,点击进入详细设置。
调整纸张方向:在打印设置页面中,找到“纸张方向”或“方向”选项,选择“横向”。
确认并打印:调整完毕后,点击“确定”或“应用”按钮保存设置,然后返回打印对话框,点击“打印”按钮开始打印。
2. 通过文档编辑软件设置
许多文档编辑软件(如Microsoft Word、Excel、PDF阅读器等)也提供了直接设置纸张方向的功能,以下是一些常见软件的设置方法:
Microsoft Word:打开Word文档,点击“布局”选项卡,在页面设置组中找到“方向”选项,选择“横向”,然后进行打印。
Microsoft Excel:打开Excel表格,点击“页面布局”选项卡,在页面设置组中点击“方向”选项,选择“横向”,然后进行打印。
Adobe PDF Reader:打开PDF文件,点击“文件”菜单,选择“打印”,在打印对话框中找到“页面设置”选项,选择“横向”作为打印方向。
3. 通过打印机驱动设置
部分打印机允许用户直接通过打印机驱动进行纸张方向的设置,具体操作如下:
打开打印机驱动:在计算机的“控制面板”或“设置”中找到“设备和打印机”选项,右键点击您的打印机图标,选择“打印机属性”或“打印首选项”。
调整纸张方向:在打印机属性或打印首选项页面中,找到“纸张方向”或“方向”设置项,选择“横向”。
保存并应用:调整完毕后,点击“确定”或“应用”按钮保存设置,之后,无论您打印哪个文档,只要没有特别指定纸张方向,都会按照您设置的横向方向进行打印。
三、不同操作系统中的设置方法
1. Windows系统
在Windows系统中设置横向打印相对简单,除了上述通用方法外,还可以根据具体软件(如Word、Excel等)进行设置。
2. Mac系统
在Mac系统中设置横向打印的步骤与Windows类似,以下是一些常用软件的设置方法:
Pages:打开文档,点击“文件”菜单,选择“页面设置”,在页面设置对话框中找到“方向”选项,选择“横向”,然后返回到“文件”菜单,选择“打印”,确认设置后点击“打印”按钮。
Numbers:打开表格,点击“文件”菜单,选择“页面设置”,选择“横向”作为打印方向。
PDF阅读器:打开PDF文件,点击“文件”菜单,选择“打印”,在打印对话框中找到“方向”选项,选择“横向”,然后点击“打印”按钮。
四、常见问题及解决方案
1. 打印方向不正确
如果打印出来的文件方向不正确,可以尝试以下解决方案:
检查文档设置:确保在文档编辑软件中已经选择了横向打印。
检查打印机设置:在打印对话框中确认打印方向设置是否正确。
更新打印机驱动程序:有时,打印机驱动程序的问题会导致打印设置不生效,更新驱动程序可能解决问题。
2. 打印内容被裁剪
如果打印的内容被裁剪,可以尝试以下方法:
调整页面边距:在文档设置中适当调整页面边距,以确保内容在打印纸张范围内。
检查缩放设置:在打印对话框中确保没有选择“缩放”选项,或者选择适合的缩放比例。
3. 打印机不响应
如果打印机不响应,可以尝试以下步骤:
检查连接:确保打印机与计算机之间的连接正常,可以尝试重新插拔USB线或重新连接WiFi。
重启打印机:有时重启打印机可以解决临时故障。
更新打印机驱动程序:确保打印机驱动程序是最新版本,以避免兼容性问题。
横向打印是一个简单但重要的操作,能够帮助我们更好地展示宽幅内容,通过本文的详细步骤介绍,您可以在不同的操作系统和软件中轻松设置横向打印,我们也提供了一些常见问题的解决方案,希望能帮助您顺利完成打印任务,无论是在工作中还是学习中,掌握横向打印的技巧都将为您的文档展示带来更大的便利。