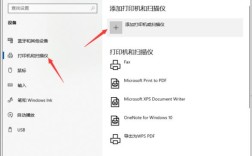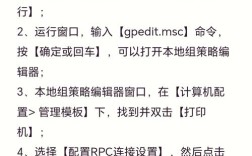安装前准备
确认连接方式:根据打印机的类型和实际使用需求,确定是通过 USB 线、WiFi 还是有线网络等方式将打印机与电脑连接,如果是 USB 连接,需确保打印机已正确连接到电脑的 USB 接口;若是 WiFi 连接,要确认打印机和电脑处于同一 WiFi 网络;有线网络则需保证网线连接正常且网络通畅。
检查设备状态:确保打印机已开机并处于正常工作状态,纸张、墨盒或硒鼓等耗材安装正确且充足。
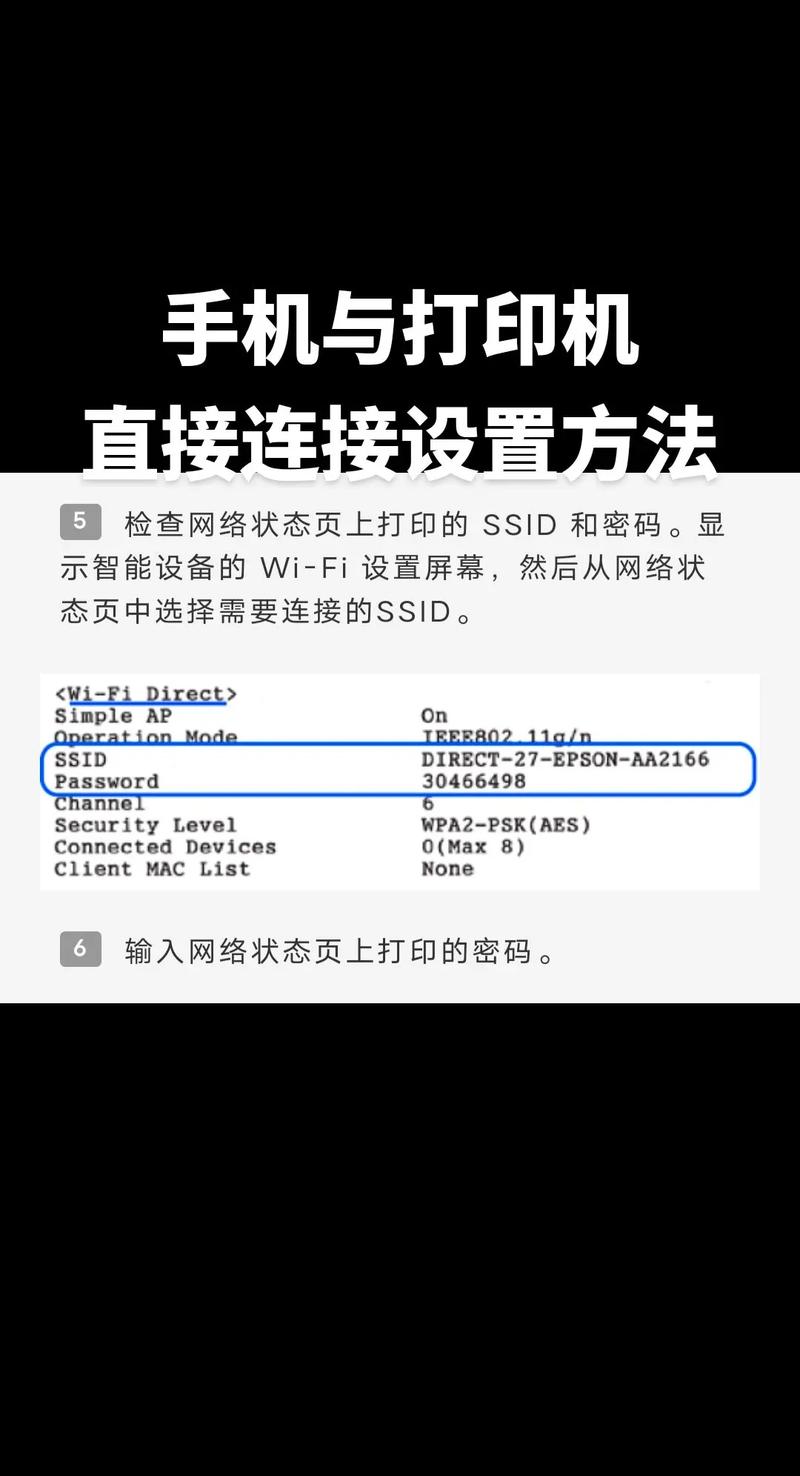
安装驱动程序
Windows 系统:
自动安装:在 Windows 10 及以上版本系统中,连接好打印机后,系统通常会自动检测到新硬件并尝试安装合适的驱动程序,此时只需按照系统提示进行操作,如点击 “安装” 按钮等即可完成驱动安装。
手动安装:如果系统未能自动识别或安装驱动程序,可访问打印机制造商的官方网站,找到对应型号的打印机驱动程序下载页面,根据自己的操作系统版本(如 Windows 10 64 位、Windows 11 等)下载最新的驱动程序,下载完成后,运行安装程序,按照提示逐步完成驱动安装,也可以使用专业的打印机驱动管理软件,如 “打印机卫士” 等,自动检测并下载安装驱动程序。
Mac 系统:苹果系统的用户可以通过 “系统偏好设置” 中的 “打印机与扫描仪” 选项添加打印机,点击左侧列表中的 “+” 号,选择 “添加打印机或扫描仪”,然后选择要添加的打印机,若系统能找到对应的驱动程序,直接点击 “添加” 按钮即可;若未找到,则需要从打印机制造商的官网下载适用于 Mac 系统的驱动程序后再进行添加。
设置默认打印机
Windows 系统:在控制面板中找到 “设备和打印机” 或 “打印机和扫描仪” 选项,右键点击要设置为默认的打印机,选择 “设置为默认打印机”;或者在安装驱动过程中,当提示是否设置为默认打印机时,选择 “是”。
Mac 系统:在 “系统偏好设置” 的 “打印机与扫描仪” 中,选中要设置为默认的打印机后,点击窗口右下角的 “默认” 按钮。
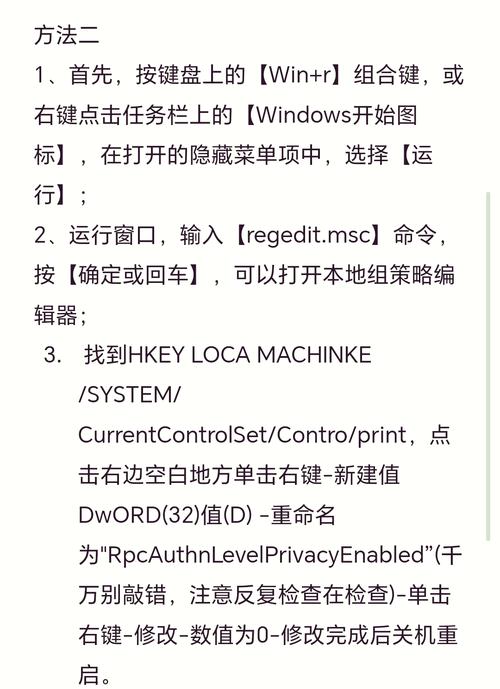
打印测试页
Windows 系统:在控制面板的 “设备和打印机” 中,右键点击已设置为默认的打印机,选择 “打印测试页”,观察打印机是否正常打印出测试页,以确认打印机安装和设置是否正确。
Mac 系统:在 “系统偏好设置” 的 “打印机与扫描仪” 中,选中打印机后点击 “选项与耗材”,再点击 “打印测试页”。
共享打印机设置(可选)
Windows 系统:在控制面板的 “设备和打印机” 中,右键点击要共享的打印机,选择 “打印机属性”,在弹出的窗口中勾选 “共享这台打印机” 并命名,然后点击 “确定”。
Mac 系统:在 “系统偏好设置” 的 “共享” 选项中,勾选 “打印机共享”,然后在 “打印机与扫描仪” 中选择要共享的打印机,点击窗口下方的 “选项” 按钮,在弹出的窗口中设置共享名称等相关信息。
其他高级设置(根据需求)
打印质量调整:在控制面板的 “设备和打印机” 中,右键点击打印机,选择 “打印首选项”,在这里可以设置打印分辨率、颜色模式、纸张类型等参数,以获得不同的打印效果,需要打印高质量的图片时,可以选择较高的分辨率和最佳的色彩模式;打印普通文档时,可以选择草稿模式以节省墨水和提高打印速度。
双面打印设置:在打印首选项中,找到 “双面打印” 或 “两面打印” 选项,根据需要选择 “长边翻转”“短边翻转” 等双面打印方式,然后点击 “应用” 或 “确定” 保存设置。
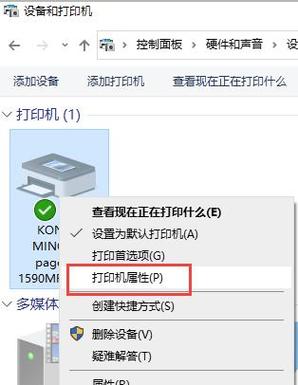
网络打印机端口设置:对于网络打印机,如果需要更改端口设置,可在控制面板的 “设备和打印机” 中,右键点击打印机,选择 “打印机属性”,在 “端口” 选项卡中选择或添加相应的网络端口,如 IP 端口、标准 TCP/IP 端口等,并输入正确的 IP 地址等信息。