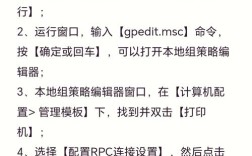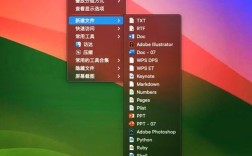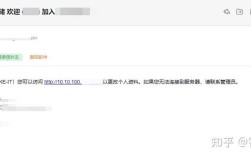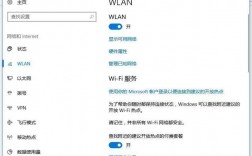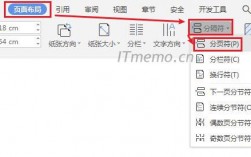在现代办公和家庭环境中,打印机是不可或缺的设备之一,Mac用户在使用打印机时,可能会遇到一些连接和设置的问题,本文将详细介绍如何在Mac上连接打印机,包括通过USB、WiFi、蓝牙以及IP地址等多种方式,并提供相关的常见问题解答。
一、通过USB连接打印机

准备阶段
确保打印机已开机:检查打印机是否已经正确连接到电源并处于开机状态。
安装必要的驱动程序:如果打印机需要特定的驱动程序,请提前从制造商网站下载并安装。
连接步骤
连接USB线:使用USB线将打印机与Mac连接起来。
系统提示:Mac可能会提示您授予权限以允许打印机连接到电脑,点击“确定”即可。
打开系统偏好设置:点击苹果菜单 > 系统偏好设置 > 打印机与扫描仪。
添加打印机:点击左下角的“+”号按钮,系统会自动搜索到已连接的USB打印机,选择它并点击“添加”。
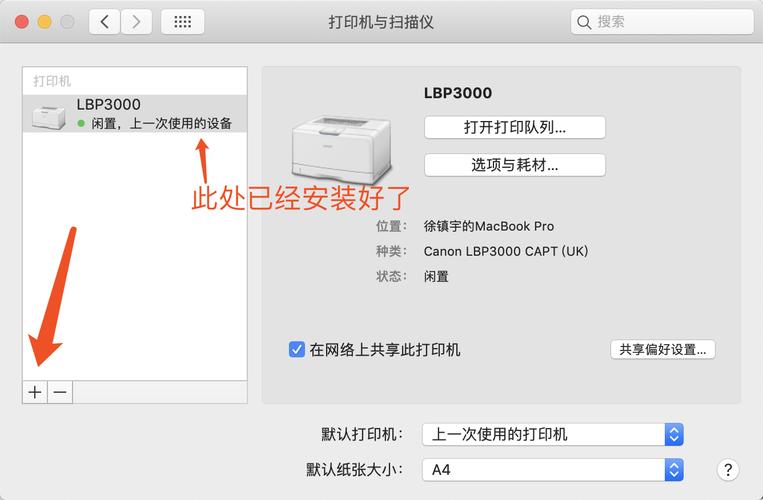
测试打印
打印测试页:在“打印机与扫描仪”窗口中,选中新添加的打印机,点击“选项与耗材”,然后点击“打开打印队列”,在打印队列窗口中,选择“打印机”>“打印测试页”。
二、通过WiFi连接打印机
准备工作
确保打印机和Mac在同一网络:确认打印机已经连接到同一个WiFi网络。
更新软件:前往苹果菜单 > App Store,点击“更新”以确保macOS具有最新的打印机软件信息。
连接步骤
打开系统偏好设置:点击苹果菜单 > 系统偏好设置 > 打印机与扫描仪。
添加打印机:点击左下角的“+”号按钮,系统会自动搜索并显示同一网络内的共享打印机。
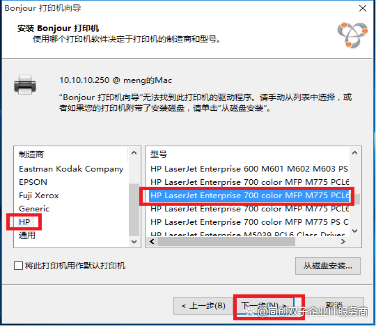
选择打印机:在搜索结果中选择您的打印机,点击“添加”。
测试打印
打印测试页:同样地,在“打印机与扫描仪”窗口中,选中新添加的打印机,点击“选项与耗材”,然后点击“打开打印队列”,在打印队列窗口中,选择“打印机”>“打印测试页”。
三、通过蓝牙连接打印机
准备工作
确认打印机支持蓝牙:确保您的打印机支持蓝牙功能。
开启蓝牙:在Mac上,点击苹果菜单 > 系统偏好设置 > 蓝牙,确保蓝牙已开启。
配对过程
将打印机置于配对模式:按照打印机说明书上的步骤将其置于蓝牙配对模式。
在Mac上进行配对:在蓝牙设置窗口中,找到您的打印机并点击“连接”。
测试打印
打印测试页:完成配对后,按照上述方法打印测试页以确保连接正常。
四、通过IP地址添加打印机
准备工作
获取IP地址:向管理员或同事获取打印机的IP地址。
更新软件:前往苹果菜单 > App Store,点击“更新”以确保macOS具有最新的打印机软件信息。
连接步骤
打开系统偏好设置:点击苹果菜单 > 系统偏好设置 > 打印机与扫描仪。
添加打印机:点击左下角的“+”号按钮,选择“IP”标签页。
输入信息:在地址栏输入打印机的IP地址,选择合适的协议(如LPD),然后点击“添加”。
测试打印
打印测试页:选中新添加的打印机,点击“选项与耗材”,然后点击“打开打印队列”,在打印队列窗口中,选择“打印机”>“打印测试页”。
五、常见问题及解决方法
打印机未响应怎么办?
检查电源和连接:确保打印机已打开并正确连接到电源,检查USB或WiFi连接是否正常。
重启设备:尝试重新启动打印机和Mac。
检查网络设置:如果使用的是WiFi连接,确保打印机和Mac在同一网络内。
打印质量差怎么办?
检查墨盒/碳粉:确保墨盒或碳粉充足。
清洁打印头:大多数打印机都有自动清洁功能,可以在设置中找到。
调整打印设置:在打印对话框中选择更高的打印质量选项。
六、上文归纳
无论是通过USB、WiFi、蓝牙还是IP地址连接打印机,Mac都提供了简单直观的操作流程,只要按照上述步骤操作,并注意一些常见的问题及其解决方法,就能顺利地在Mac上使用打印机,希望这篇文章能帮助你更好地理解和掌握Mac连接打印机的方法。
七、相关问答FAQs
Q1: 如果Mac无法检测到通过USB连接的打印机怎么办?
A1: 确保USB线缆完好无损且正确插入Mac和打印机,尝试更换USB端口或使用不同的USB线缆,如果问题依然存在,可能是驱动程序问题,建议访问打印机制造商官网下载最新驱动程序并重新安装。
Q2: 如何更改默认打印机?
A2: 打开系统偏好设置 > 打印机与扫描仪,在列表中选择您想要设为默认的打印机,右键点击该打印机并选择“设为默认打印机”,这样,所有打印任务将自动发送到这台打印机。