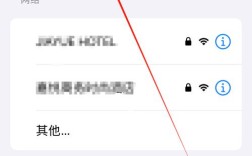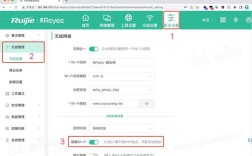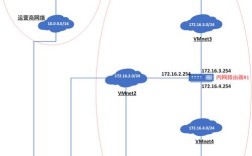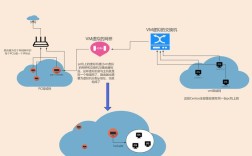电脑连接无线网络是现代生活中不可或缺的一部分,无论是在家庭、办公室还是公共场所,WiFi都为我们提供了便捷的网络连接,本文将详细介绍如何通过桌面图标、命令提示符以及移动热点三种方法连接无线网,并涵盖不同操作系统的步骤和注意事项。
一、通过桌面图标连接WiFi
1、Windows系统(包括Win7、Win10和Win11):
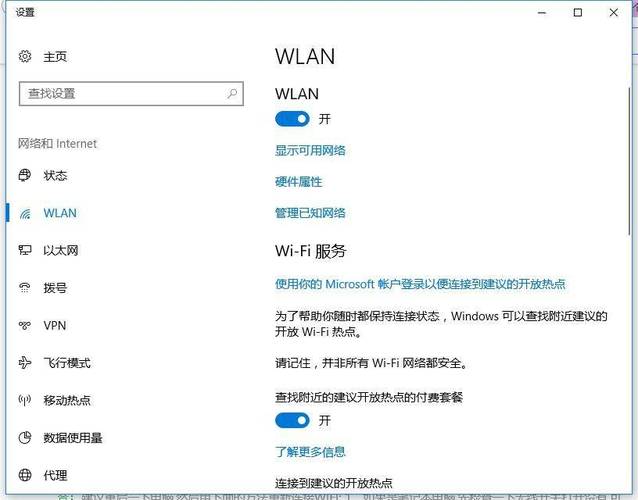
在屏幕的右下角找到网络连接图标(通常是一个地球或其他象征网络的图标)。
点击网络连接图标,打开WiFi列表。
在WiFi列表中选择要连接的网络名称(SSID)。
点击所选网络名称,如果需要输入密码,则会出现一个对话框要求输入密码。
输入正确的密码后,点击“确定”或“连接”。
连接成功后,网络连接图标会显示已连接状态,并且电脑可以通过该无线网络访问互联网。
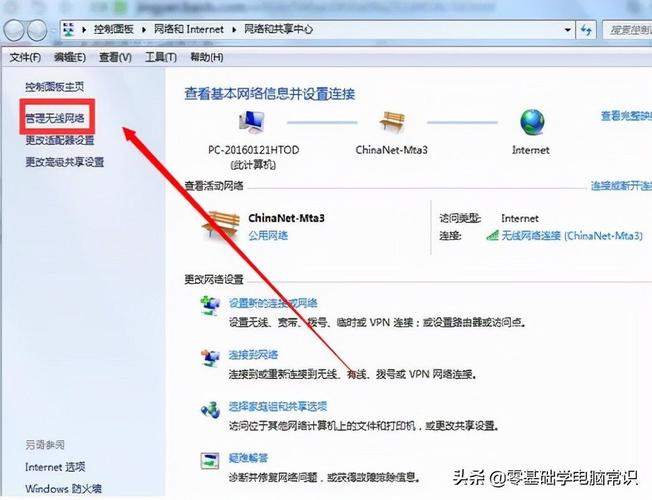
2、Mac系统:
打开系统偏好设置,点击“网络”选项。
切换到WiFi页面,确保WiFi已打开。
展开WiFi选项,选择要连接的WiFi网络名称(SSID)。
输入WiFi密码,然后点击“加入”。
连接成功后,可以在系统偏好设置中看到已连接的WiFi网络。
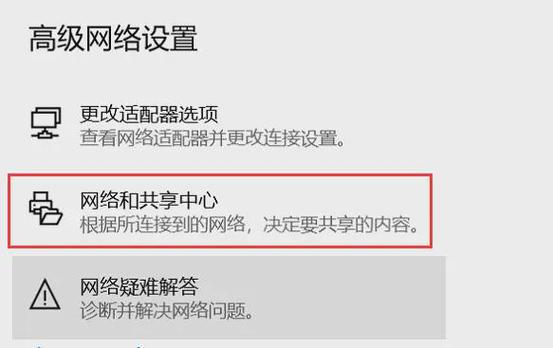
二、通过命令提示符连接WiFi
对于高级用户或需要特定设置的用户,可以使用命令提示符来连接WiFi网络,以下是操作步骤:
1、按下Win键和R键,打开运行窗口。
2、输入“cmd”,然后点击“确定”以打开命令提示符窗口。
3、在命令提示符窗口中,输入以下命令来扫描可用的WiFi网络:“netsh wlan show networks”。
4、如果电脑支持WiFi,您将看到一个“支持的承载网络”列表,其中包括“无线承载网络”,确保“无线承载网络”的值为“是”。
5、输入以下命令来连接到特定的WiFi网络:“netsh wlan connect name=”网络名称“ password=”密码“”,请将“网络名称”替换为您要连接的WiFi网络的名称,将“密码”替换为该网络的密码。
6、按下Enter键执行命令,等待连接完成。
三、通过移动热点连接WiFi
如果您有一部智能手机或其他移动设备支持热点功能,您也可以通过移动热点将电脑连接到WiFi网络,以下是具体操作步骤:
1、在移动设备上打开设置菜单,并启用热点功能,确保选择正确的网络共享选项和设置正确的WiFi密码。
2、在电脑上打开网络连接图标(如前所述),在WiFi列表中找到您的移动设备的热点名称(这通常是您的设备型号或默认的热点名称)。
3、点击热点名称并输入移动设备上设置的密码,然后建立连接。
4、连接成功后,电脑可以通过移动设备的热点访问互联网。
四、注意事项
1、确保无线网络安全:更改路由器的默认用户名和密码,设置强密码以防止未经授权的访问。
2、WiFi信号强度:将无线路由器放置在中心位置,远离墙壁和金属物品,减少干扰。
3、防火墙设置:确保在网络中的每台电脑上运行防火墙,以保护电脑免受未经授权的用户或恶意软件的侵害。
4、检查驱动程序:确保电脑的无线网卡驱动程序已安装并更新到最新版本。
5、兼容性问题:不同的操作系统可能需要不同的设置步骤,请根据您使用的操作系统选择合适的方法。
无论您选择哪种方法连接无线网络,确保您的网络连接安全始终是最重要的,希望本文能够帮助您顺利连接WiFi网络,享受畅快淋漓的网络体验!
六、相关问答FAQs
问:如何更改WiFi密码?
答:更改WiFi密码通常需要通过路由器的管理界面进行,您可以在浏览器中输入路由器的IP地址(通常是192.168.1.1或192.168.0.1),然后使用管理员账户登录,在管理界面中,您可以找到无线设置或WiFi设置选项,并在其中更改WiFi密码。
问:为什么我无法连接到特定的WiFi网络?
答:无法连接到特定的WiFi网络可能有多种原因,包括但不限于信号弱、密码错误、驱动程序问题或路由器设置问题,您可以尝试靠近路由器、检查密码是否正确、更新无线网卡驱动程序或重启路由器等方法来解决问题,如果问题仍然存在,建议联系网络管理员或ISP寻求帮助。