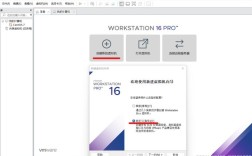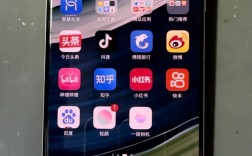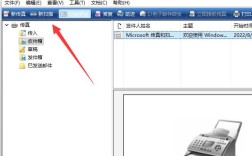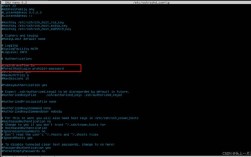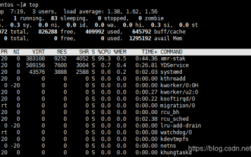1、Windows自带远程桌面
设置步骤

在目标电脑上,进入“设置”>“系统”>“远程桌面”,开启“远程桌面”选项。
在目标电脑的命令提示符(CMD)中输入ipconfig获取IP地址。
在控制端电脑上,使用Windows自带的“远程桌面连接”应用,输入目标电脑的IP地址并进行连接。
优点:与Windows深度集成,兼容性好,适合局域网内或通过VPN远程连接Windows电脑。
局限性:仅支持Windows系统,设置步骤较为复杂,尤其是跨网络连接需要配置防火墙、路由器等,功能较为基础,无法提供高效的跨平台远程控制。
2、macOS自带屏幕共享
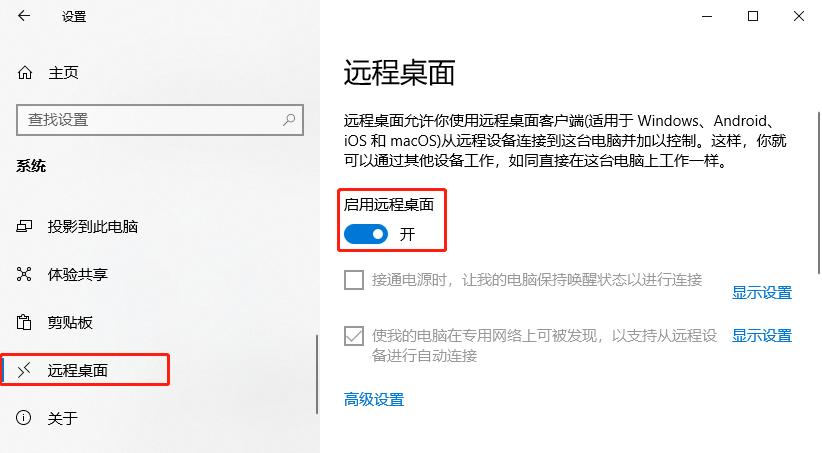
设置步骤
在目标Mac电脑的“系统偏好设置”>“共享”中,勾选“屏幕共享”选项。
系统会显示可用于远程连接的地址或Apple ID。
在另一台Mac电脑上,使用Finder中的“前往”菜单,选择“连接服务器”并输入目标Mac的地址。
优点:与macOS深度集成,简单易用,适合Mac用户之间的远程操作。
局限性:仅支持Mac设备,无法跨平台使用,功能较为基础,适合个人使用,不适合企业需求较大的场景。
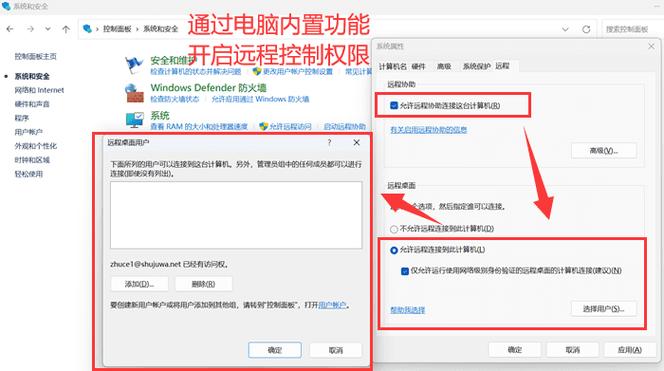
3、专业远程控制软件(以Splashtop为例)
下载安装
在控制端电脑上安装Splashtop Business软件。
在Splashtop Business软件中,点击“添加远程计算机”。
在需要远程控制的电脑上安装Splashtop Streamer软件。
安装完成后,打开Splashtop Business,点击被控端电脑图标即可进行远程连接。
优点
跨平台支持:兼容Windows、macOS、Linux、ios、Android等多种设备,方便不同系统间的远程操作。
高清画质和低延迟:提供了流畅的远程连接体验,适合设计、视频编辑等高要求场景。
高安全性:支持256位AES加密和多因素身份验证,确保数据传输和连接的安全性。
易于使用:无需复杂设置,安装后即可快速连接,适合个人用户和企业用户。
4、云电脑
云电脑是一种基于云计算技术的虚拟化桌面解决方案,它将计算资源、存储资源和应用资源集中在云端,用户通过终端设备(如PC、平板、手机等)远程连接到云电脑,实现像本地电脑一样的操作体验,用户可以在电脑A上下载“云电脑搭建工具”,得到远程地址,然后在电脑B上找到mstsc(电脑左下角,点击搜索,输入“mstsc”即可调出此页面),输入电脑A上得到的远程地址和用户名,点击连接,连接后,输入电脑A的密码,点击确认,即可连接成功。
以下是两个关于远程电脑的常见问题及解答:
1、问:如何提高远程桌面连接的安全性?
答:可以采取以下措施来提高远程桌面连接的安全性:使用强密码;启用双重认证和其他安全措施;确保远程桌面连接使用加密技术,如SSL或TLS;及时更新远程桌面连接软件和操作系统的安全补丁;安装病毒和恶意软件检测工具;限制远程桌面连接的用户权限,确保只有授权人员可以访问系统。
2、问:远程桌面连接出现卡顿或延迟过高怎么办?
答:如果远程桌面连接出现卡顿或延迟过高,可以尝试以下方法解决:检查网络带宽是否充足,网络延迟是否过低;尝试降低远程桌面的分辨率或颜色质量;关闭不必要的程序和服务,释放系统资源;检查是否有其他设备或应用程序占用大量网络带宽;如果可能,尝试更换网络环境或使用有线网络连接代替无线网络。