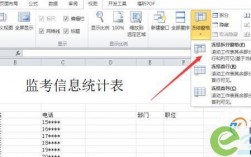1、使用缩放命令
实时缩放:点击“实时缩放”按钮后,鼠标会变成一个放大镜形状,按住鼠标左键并拖动,即可实现图形的放大和缩小。

窗口缩放:选择“窗口缩放”后,在图形上拉出一个矩形框,框内的区域将被放大。
比例缩放:通过输入放大或缩小的比例,可以实现精确的尺寸调整。
2、使用视图缩放工具
在查看器菜单栏中找到位置工具区,然后找到缩放工具,根据需要,选择合适的缩放工具,你可以选择“放大”来放大图形的一部分,或者选择“缩小”来缩小整个图形,用户可以通过直接点击缩放键或用鼠标滚轮,让CAD根据你指定的位置进行缩放。
3、利用布局空间
在布局选项卡上,点击视图框,按住鼠标左键拖动视图框的角点,调整到所需的大小。

4、使用打印比例
如果你是为了打印目的而放大图形,可以通过调整打印比例来实现,在打印设置中,调整“比例”和“图纸尺寸”以匹配你的需求。
5、动态输入
在状态栏上开启“动态输入”,移动鼠标到想要放大的图形上,动态输入放大比例或直接拖动鼠标来放大图形。
6、设置放大尺寸
进入“缩放”菜单,选择“缩放设置”,在弹出的“缩放设置”对话框中,你可以设置缩放的比例和单位,在“比例”栏中,输入所需的放大比例,2”表示放大两倍,在“单位”栏中,选择合适的单位,如毫米、厘米等,点击“确定”按钮,完成设置。
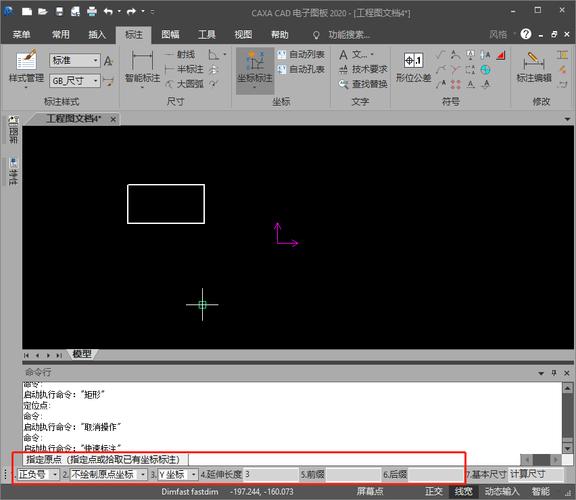
7、使用对象捕捉和追踪功能
在打开CAD软件后,导入图形,在菜单栏中选择“工具”>“草图设置”,打开其对话框,并在对话框中,勾选“启用对象捕捉”和“启用对象追踪”选项,根据需要设置捕捉的端点和节点等对象,使用线条或其他绘图工具时,通过按下F3键启用对象追踪功能,最后当你靠近这些对象时,CAD会自动捕捉到它们的位置。
8、使用SCALE命令
先打开AutoCAD 2020软件,进入绘图界面,然后绘制如下示例图形;在命令栏中输入:SC,然后按Enter键继续;选择对象,框选要放大(或缩小)的图形,然后按Enter键继续;选择基点,这里选择中点位置,然后按Enter键继续;在命令栏中输入:R,然后按Enter键继续;输入图纸中对应的标注尺寸值,然后按Enter键继续;在命令栏中输入新尺寸,这里输入:50,然后按Enter键继续;这样图形就直接放大至期望的尺寸,完毕。
9、使用ZOOM命令
ZOOM命令是CAD中最常用的缩放命令之一,输入ZOOM命令后,可以选择不同的缩放模式,如窗口(Window)、动态(Dynamic)或比例(Scale)等,如果选择窗口模式,你需要指定一个矩形框来定义放大区域;如果是比例模式,则需要输入一个比例因子。
10、使用鼠标滚轮
在大多数CAD软件中,鼠标滚轮也可以用来放大和缩小图形,向前滚动滚轮可以放大图形,向后滚动滚轮可以缩小图形。
以下是两个关于CAD放大的常见问题及解答:
1、问:如何快速放大到特定比例?
答:可以使用SCALE命令或ZOOM命令中的“比例(Scale)”选项,输入相应的命令后,按照提示输入你想要放大的比例因子即可。
2、问:如何在放大图形的同时保持图形的中心位置不变?
答:在使用ZOOM命令时,选择“中心(Center)”选项,然后输入放大比例因子,这样图形就会以当前视图的中心为基点进行放大或缩小。