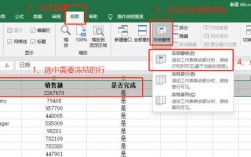在Excel中固定表头是一个常见且有用的技巧,尤其是在处理大量数据时,通过固定表头,用户可以在滚动表格时保持表头的可见性,从而方便查看和分析数据,下面将详细介绍如何固定单行和多行表头:
固定单行表头
1、打开Excel表格:首先需要打开包含数据的Excel文件。
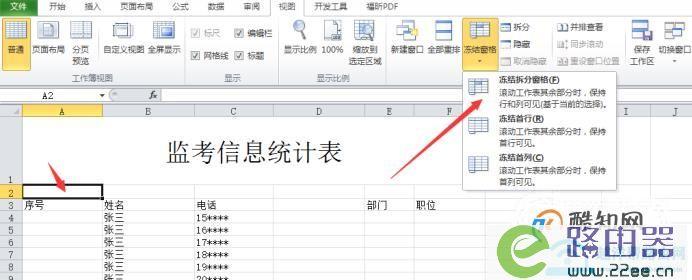
2、选择菜单栏选项:在Excel的菜单栏中,点击“视图”选项卡。
3、冻结首行:在“视图”菜单下,找到“冻结窗格”选项,然后选择“冻结首行”,这样设置后,第一行(即表头)将被固定,在向下滚动时表头仍然可见。
固定多行表头
1、选择要固定的行数下方的第一行:如果想固定前两行作为表头,需要选中第三行。
2、拆分窗口:在“视图”菜单下,点击“冻结窗格”选项旁边的“拆分”按钮,将Excel表格拆分成上下两个窗格。
3、冻结拆分窗格:在拆分窗口后,再次点击“视图”菜单下的“冻结窗格”,选择“冻结拆分窗格”,这样前两行就被设置为固定表头。
同时固定首行和首列
1、选择单元格B2:如果要同时固定首行和首列,需要选中B2单元格。
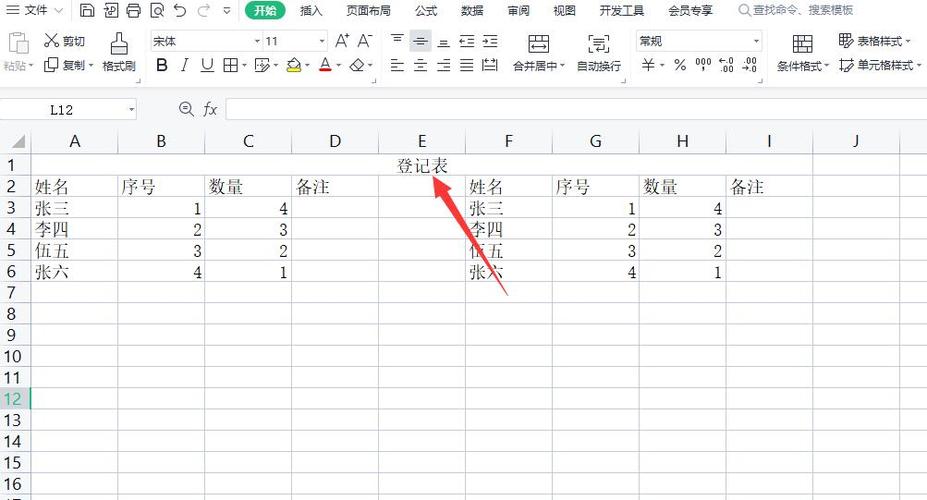
2、冻结拆分窗格:点击“视图”菜单下的“冻结窗格”,然后选择“冻结拆分窗格”,这样设置后,无论怎样滚动表格,首行和首列都会始终显示。
取消固定表头
1、选择菜单栏选项:返回到“视图”菜单下。
2、取消冻结窗格:点击“冻结窗格”,然后选择“取消冻结窗格”,这样就可以恢复到默认的滚动状态。
打印时每页显示表头
1、页面布局:点击“页面布局”选项卡。
2、:在“页面布局”菜单下,选择“打印标题”。
3、选择顶端标题行:在弹出的对话框中,点击“顶端标题行”右侧的图标,鼠标会变成横着的黑色箭头,拖动鼠标选择要作为表头的行,然后点击“确定”即可。

常见问题解答(FAQs)
1、Q1: 如何固定任意一行作为表头?
A1: 选择你想固定的行的下一行的第一个单元格,然后在“视图”菜单下选择“冻结窗格”中的“冻结拆分窗格”。
2、Q2: 是否可以同时固定多列和多行作为表头?
A2: 是的,可以通过选择适当的单元格来实现,要固定前三行和前三列,可以选择D4单元格,然后使用“冻结拆分窗格”功能。
3、Q3: 固定表头后,还可以进行排序和筛选吗?
A3: 是的,固定表头不会影响Excel的其他功能,如排序和筛选。
通过以上步骤和方法,用户可以在Excel中轻松设置并管理固定表头,从而提高数据处理和分析的效率,无论是日常工作还是数据分析,掌握这一技能都能带来很大的便利。