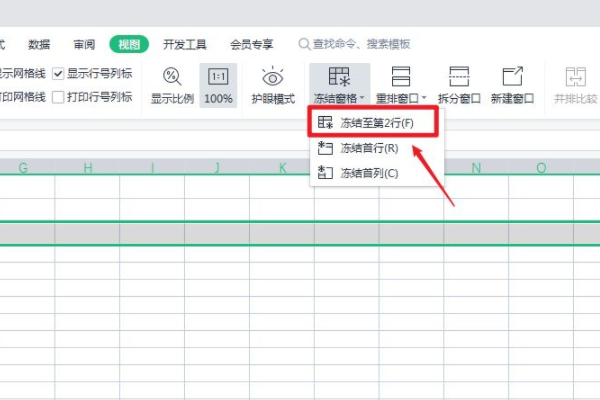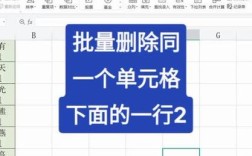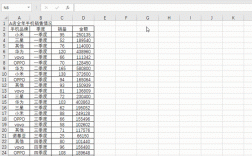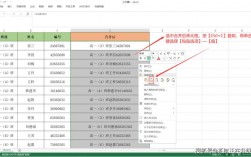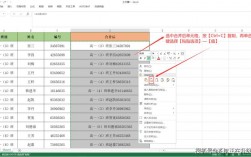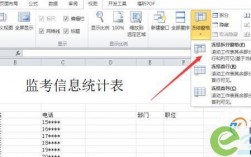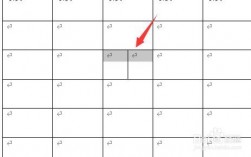1、选择第三行:在Excel表格中,点击第三行(即第3行的首格),这一步非常关键,因为它决定了你将冻结的行数,如果你希望冻结前两行,就需要选中第三行。
2、打开视图菜单:点击Excel上方菜单栏中的“视图”选项卡。
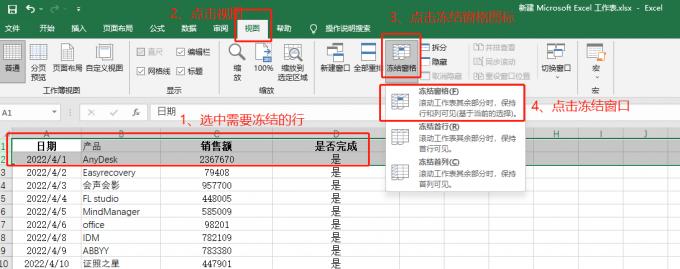
3、冻结窗格:在视图菜单中,找到并点击“冻结窗格”,然后选择“冻结拆分窗格”(在一些版本的Excel中,这个选项可能直接显示为“冻结窗格”)。
4、确认冻结:完成上述操作后,滚动鼠标查看表格,你会发现前两行已经被成功冻结,无论怎么滚动表格,这两行都会保持在最上面,方便你在浏览数据时随时查看表头信息。
取消冻结前两行
1、打开视图菜单:再次点击Excel上方菜单栏中的“视图”选项卡。
2、取消冻结窗格:在视图菜单中,找到并点击“冻结窗格”,然后选择“取消冻结窗格”。
3、确认取消:完成上述操作后,滚动鼠标查看表格,你会发现前两行已经恢复正常,不再被冻结。
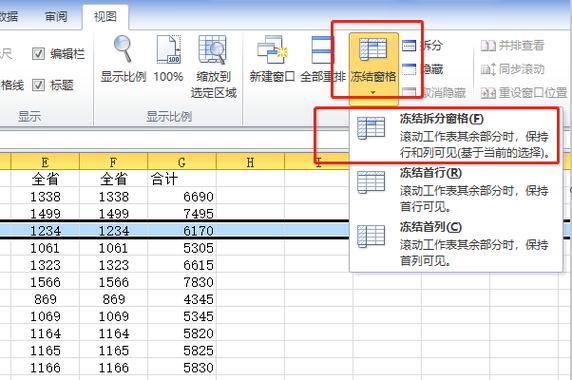
通过以上步骤,你可以轻松在Excel中冻结前两行,以便在浏览大量数据时能够始终看到表头信息,如果需要取消冻结,也只需简单的几步操作即可完成。