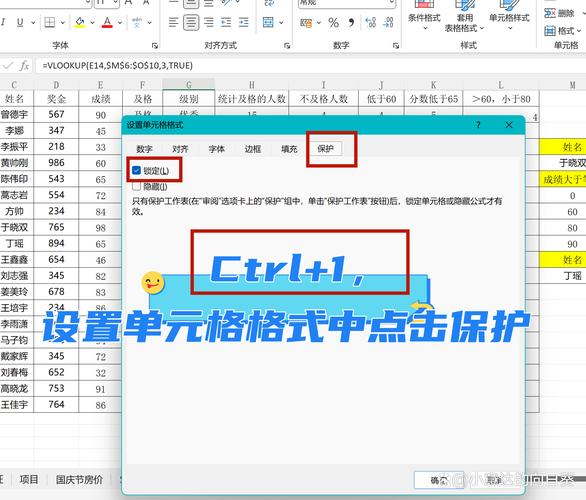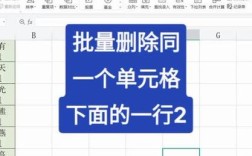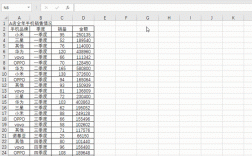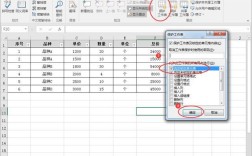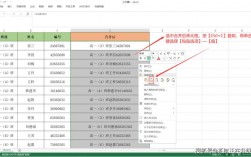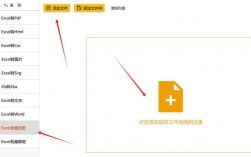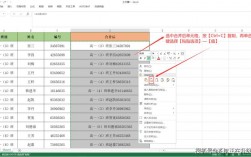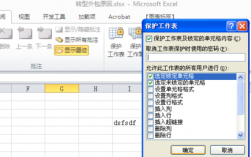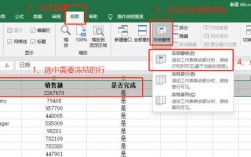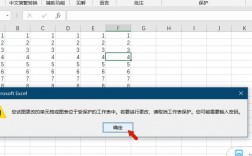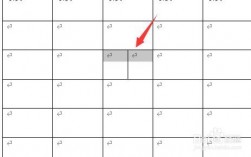在Excel中锁定工作表、工作簿以及特定单元格或区域,是保护数据完整性和安全性的重要手段,以下是关于如何锁定Excel工作表的详细指南:
1、锁定Excel工作表的方法
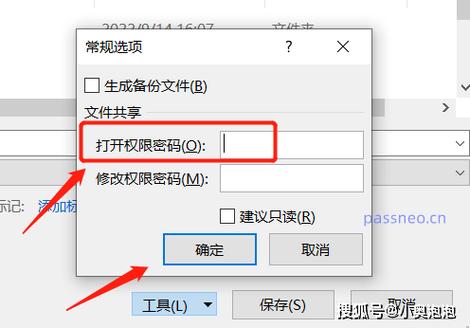
使用“保护工作表”功能:打开需要锁定的Excel文件,点击上方【审阅】选项卡,再点击【保护工作表】,弹出对话框后,勾选【保护工作表及锁定的单元格内容】,然后在密码栏输入想要设置的密码,再次输入密码确认,选中的单元格就无法进行编辑更改。
通过VBA代码锁定:按【Alt + F11】组合键,打开VBA编辑器,在工程窗口中选择对应的工作表,双击进入代码窗口,输入相应代码,如保护工作表可输入Private Sub Worksheet_SelectionChange(ByVal Target As Range) Dim rg As Range Set rg = Range("a1:g10") If Not Intersect(Target, rg) Is Nothing Then MsgBox "不能选择该区域!" End If End Sub,然后关闭VBA编辑器。
2、锁定Excel工作簿的方法
使用“保护工作簿”功能:打开Excel文件,依次点击【文件】【另存为】,然后选择保存位置并点击【工具】按钮,从下拉菜单中选择【常规选项】,在【修改权限密码】一栏里设置密码,点击【确定】,然后保存文件。
将工作簿设置为只读模式:打开Excel文件,点击【文件】【信息】【保护工作簿】,然后选择【限制编辑】或者【标记为最终状态】等选项。
3、锁定特定单元格或区域的方法
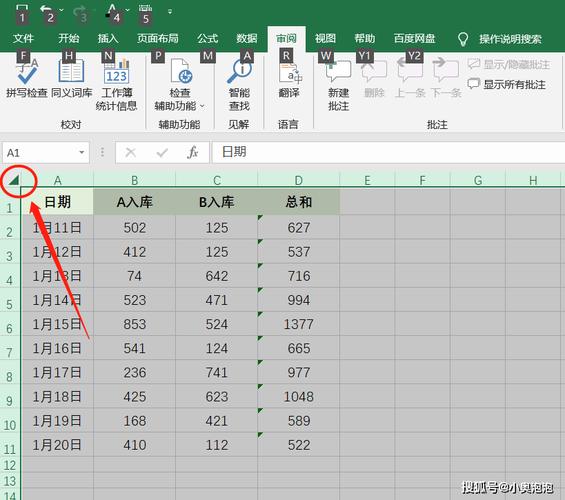
先取消工作表默认锁定状态:单击表格里任意一空单元格,按【Ctrl + A】实现对整个工作表的全选,按【Ctrl + 1】,在弹出来的【设置单元格格式】对话框中,切换到【保护】选项卡,把【锁定】和【隐藏】复选框都勾选掉。
对目标单元格区域设置为“锁定”状态:选中目标单元格区域,即禁止被编辑的区域,比如B2:B10,按【Ctrl + 1】,打开【设置单元格格式】对话框,在该对话框中将【锁定】选项勾选上,再点击【确定】。
保护工作表:回到表格菜单栏,点击【审阅】中的【保护工作表】,然后输入密码并确认即可,完成后,原先选定的区域就无法编辑,其他区域可以正常编辑。
无论是通过内置功能还是VBA代码,都能有效地锁定Excel工作表、工作簿以及特定单元格或区域,这些方法不仅确保了数据的安全性和完整性,还提供了灵活的保护策略,以满足不同场景下的需求。