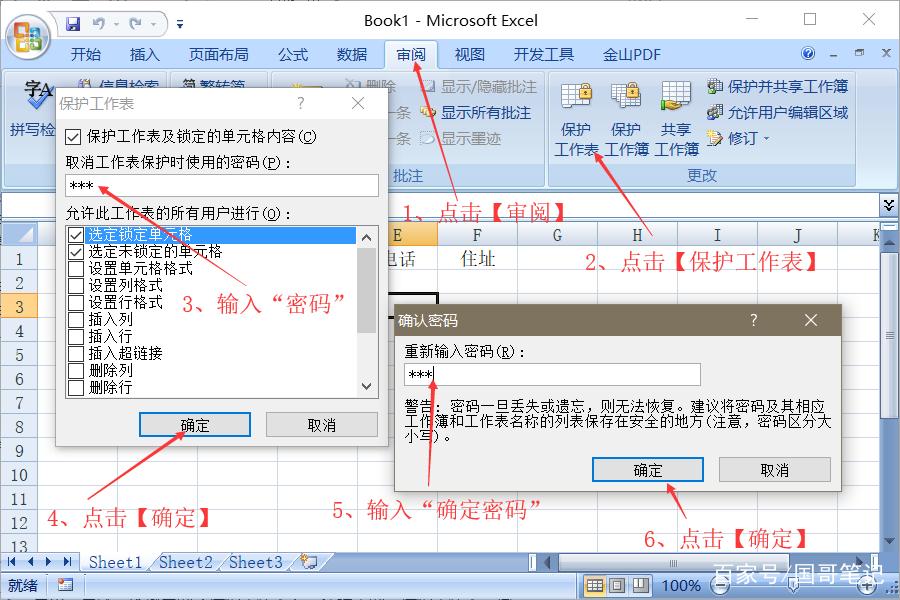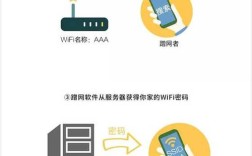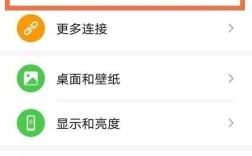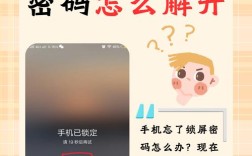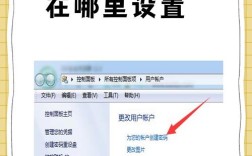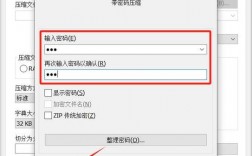锁定Excel单元格不被编辑是一种常见的需求,特别是在需要保护数据不被误修改的情况下,以下是详细的步骤和相关注意事项:
锁定Excel单元格不被编辑的步骤
1、打开需要锁定的Excel表格:确保你已经打开了需要锁定单元格的Excel工作表。
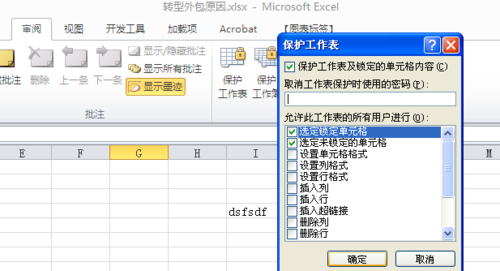
2、选择需要锁定的单元格:使用鼠标选择你想要锁定的单元格或单元格区域,你可以通过拖动鼠标来选择多个连续的单元格,或者按住Ctrl键并点击不同的单元格来选择不连续的单元格。
3、设置单元格格式为“锁定”:在选择好需要锁定的单元格后,右键点击这些单元格,然后选择“设置单元格格式”(或者通过菜单栏中的“开始”>“字体”组右下角的小箭头图标进入),在弹出的对话框中,切换到“保护”选项卡,勾选“锁定”复选框,然后点击“确定”,这一步是关键,因为Excel默认所有单元格都是锁定状态,但只有设置了保护工作表后,这些锁定才会生效。
4、取消整个工作表的锁定(可选):为了确保只有特定的单元格被锁定,而其他单元格保持可编辑状态,你需要先取消整个工作表的锁定,这可以通过全选整个工作表(可以使用Ctrl+A快捷键),然后按照上述步骤进入“设置单元格格式”对话框,在“保护”选项卡中取消勾选“锁定”复选框来实现。
5、保护工作表:点击菜单栏中的“审阅”选项卡,找到“保护工作表”按钮并点击,在弹出的对话框中,你可以设置密码以增加安全性(也可以不设置密码,但这会降低保护级别),勾选“选定锁定单元格”和“选定未锁定的单元格”两个复选框,以确保只有未锁定的单元格可以被选中和编辑,如果你只想允许用户进行某些特定的操作(如插入列、删除行等),可以在这里进行相应的设置,完成设置后,点击“确定”。
6、验证锁定效果:尝试编辑被锁定的单元格,你应该会收到一个提示,表明这些单元格受保护,确保未锁定的单元格仍然可以正常编辑。
注意事项
密码管理:如果你在保护工作表时设置了密码,请务必妥善保管该密码,因为一旦忘记密码,将很难恢复对工作表的完全访问权限。
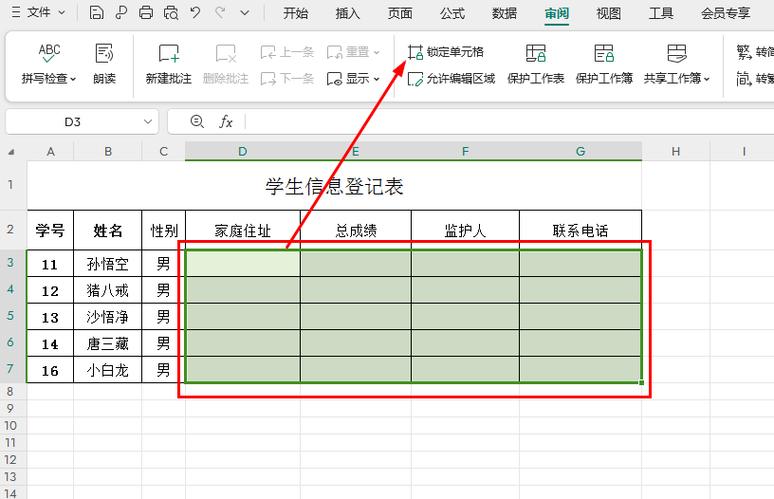
兼容性问题:不同版本的Excel在功能上可能有所不同,上述步骤基于较新的Excel版本(如Excel 2010及以后的版本),如果你使用的是较旧的版本,某些步骤或选项可能略有不同。
撤销保护:如果你需要取消对工作表的保护或修改锁定设置,可以点击菜单栏中的“审阅”选项卡下的“撤销工作表保护”按钮,如果之前设置了密码,系统会要求你输入该密码以验证身份。
常见问题解答
Q1: 如何更改已锁定的单元格?
A1: 要更改已锁定的单元格,你需要先撤销工作表保护,这可以通过点击菜单栏中的“审阅”选项卡下的“撤销工作表保护”按钮来实现,如果之前设置了密码,系统会要求你输入该密码以验证身份,撤销保护后,你可以像编辑普通单元格一样更改已锁定的单元格,完成更改后,记得重新保护工作表以恢复锁定状态。
Q2: 如果忘记了保护工作表的密码怎么办?
A2: 如果忘记了保护工作表的密码,很遗憾地告诉你,目前没有直接的方法可以绕过这个限制来访问或编辑受保护的单元格,你可以尝试联系文件的创建者或拥有者以获取密码,如果这是一个紧急情况且你有合法的权利访问该文件的内容,你可能需要寻求专业的数据恢复服务或联系Microsoft支持以寻求帮助,但请注意,这些方法并不总是有效且可能需要一定的时间和费用。