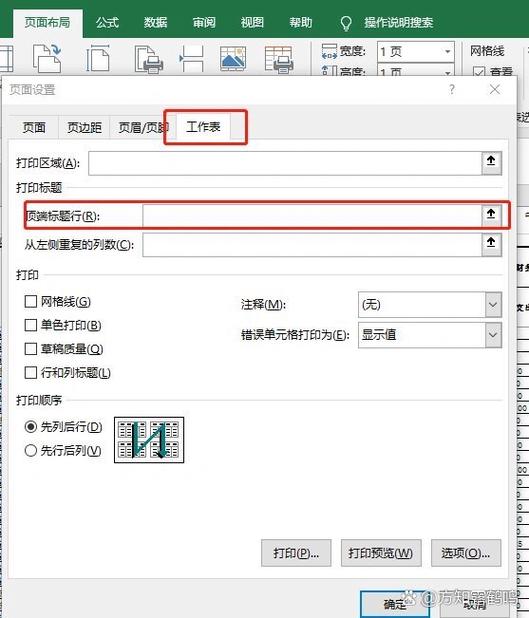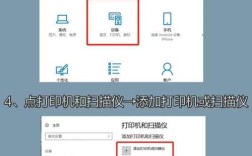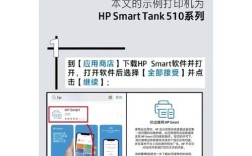在Excel中打印多页表格时,确保每一页都包含表头是一个常见需求,这不仅有助于阅读和理解数据,还能使报表更加整洁和专业,以下是几种实现这一目标的方法:
1、使用“页面布局”中的“打印标题行”功能
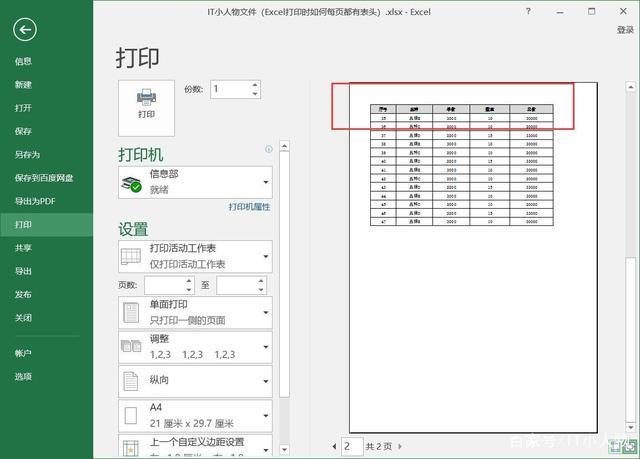
步骤:打开需要打印的Excel工作簿,在【页面布局】选项卡下,点击【打印标题行】或【顶端标题行】;在弹出的对话框中,选择需要重复打印的行;点击【确定】,这样在打印预览或实际打印时,选择的标题行将会在每页都显示。
2、使用“冻结窗格”功能
步骤:在你需要固定表头的下方或右侧,选择一个单元格;在【视图】选项卡下,点击【冻结窗格】,虽然这种方法主要用于查看数据时固定表头,但在打印时也可以尝试设置以确保每页都显示表头,但请注意,此方法可能不如“打印标题行”功能直接有效,因为打印设置可能需要额外调整。
3、使用“页面设置”功能
步骤:点击【文件】菜单下的【打印】;在右侧选择【页面设置】;在弹出的对话框中,选择【工作表】选项卡;勾选【打印标题行】复选框,并点击右侧的方框按钮选择需要重复打印的标题行;点击【确定】完成设置。
4、使用快捷键设置表头(不推荐)
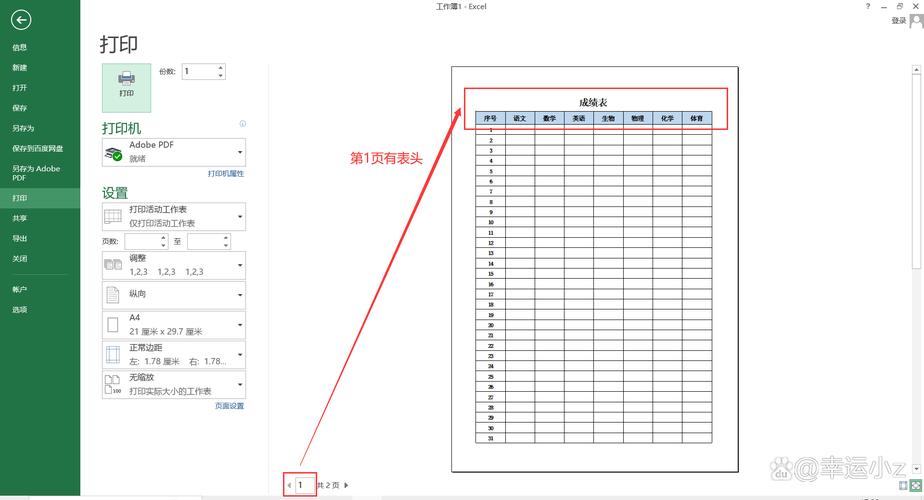
这种方法涉及选中需要作为标题的行或列,复制后切换到打印预览视图手动粘贴到每一页的顶部,这种方法操作繁琐且容易出错,因此不推荐使用。
5、使用VBA宏(高级用户)
对于熟悉VBA编程的用户,可以通过编写VBA代码来自定义每页打印的内容,包括表头,这提供了更高的灵活性和定制性。
6、使用公式复制(不推荐)
在某些情况下,用户可以在新区域中使用公式来引用原始表格的表头行,虽然这种方法可以实现表头的重复显示,但操作相对复杂且不直观,因此不推荐作为首选方法。
最简单且有效的方法是使用Excel的“页面布局”中的“打印标题行”功能或“页面设置”功能来设置每页都打印表头,这些方法操作简单且易于理解,能够满足大多数用户的需求,对于高级用户或需要更高定制性的情况,可以考虑使用VBA宏来实现更复杂的打印需求。