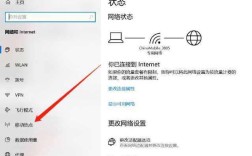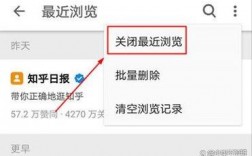在数字化时代,浏览器作为我们日常上网的必备工具,其主页设置往往能反映出用户的个性化需求和使用习惯,Microsoft Edge 浏览器,作为微软推出的新一代浏览器,以其快速、安全、简洁的特点赢得了众多用户的青睐,对于一些用户来说,默认的 Edge 浏览器主页可能并不符合他们的使用习惯,如何更改 Edge 浏览器的主页设置成为了一个值得探讨的话题,本文将详细介绍如何在 Edge 浏览器中更改主页设置的方法,并提供相关的表格和问答环节,以帮助用户更好地理解和操作。
Edge浏览器主页设置方法
1. 打开Edge浏览器并进入设置
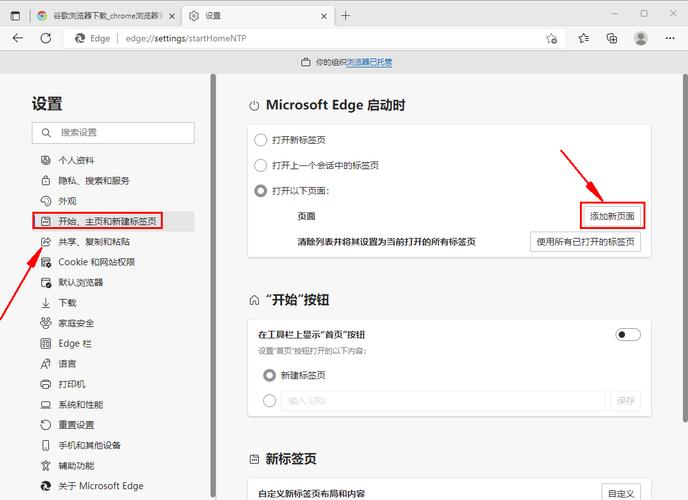
启动Edge浏览器:确保你已经安装了最新版本的Edge浏览器,双击桌面上的Edge图标或点击任务栏上的Edge图标启动浏览器。
访问设置菜单:在浏览器窗口的右上角,你会看到一个由三个点组成的“设置”按钮(或称为“更多操作”按钮),点击该按钮,将弹出一个下拉菜单,在下拉菜单中选择“设置”选项,即可进入Edge浏览器的设置界面。
2. 修改主页设置
选择“开始、主页和新建标签页”:在设置界面的左侧菜单中,找到并点击“开始、主页和新建标签页”选项,这将展开与主页设置相关的选项。
配置主页:在右侧的设置区域中,你会看到“当Edge启动时”或“启动时”的选项,根据你的需求,你可以选择以下三种方式之一来设置你的主页:
打开新标签页:如果你喜欢每次打开浏览器时都显示一个新的空白标签页,可以选择此选项,这样,无论何时你打开一个新的浏览器窗口或标签页,都会看到一个干净的空白页面。
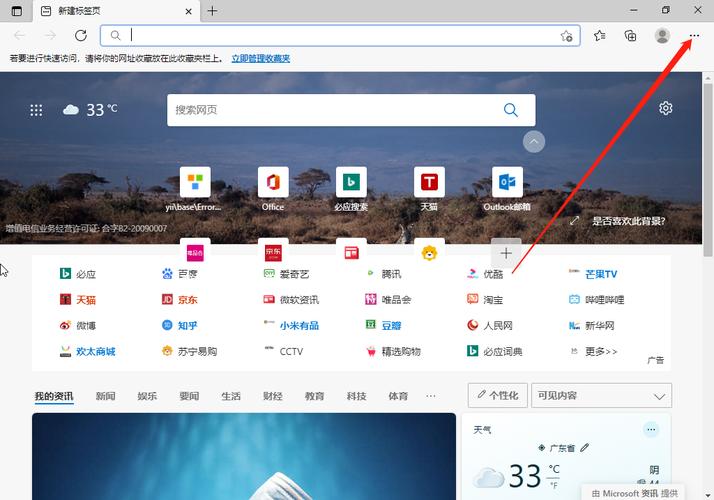
打开以下链接:如果你希望将特定的网页设置为你的主页,可以选择此选项,在下方的文本框中输入你想要设置为主页的网址(httPS://www.baidu.com),然后点击“添加”按钮,这样,每次打开浏览器时,都会自动加载你指定的网页。
自定义链接:如果你有多个常用的网页,并希望它们都在启动时打开,可以选择此选项,在下方的文本框中输入每个网页的网址,并用逗号分隔,然后点击“添加”按钮,这样,每次打开浏览器时,都会同时加载你指定的所有网页。
3. 保存并应用设置
确认设置:完成主页设置后,确保你已经选择了正确的选项并输入了正确的网址,然后点击设置界面右上角的“保存”或“应用”按钮(如果有的话),这将保存你的设置并使其生效。
重启浏览器:为了确保设置已经生效,建议关闭并重新打开Edge浏览器,这样,你就可以看到新的主页设置是否已经应用成功。
通过以上步骤,你可以轻松地在Edge浏览器中更改主页设置,以满足你的个性化需求,无论是选择打开新标签页、指定特定网页还是自定义链接集合作为你的主页,Edge浏览器都提供了灵活的设置选项来满足不同用户的需求。
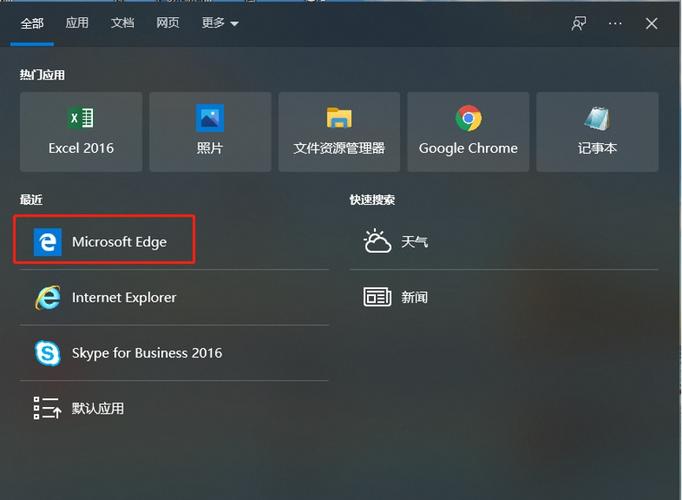
相关表格
| 步骤 | 描述 | 操作 |
| 1 | 打开Edge浏览器并进入设置 | 启动Edge浏览器,点击右上角的“...”按钮,选择“设置” |
| 2 | 修改主页设置 | 在设置界面左侧选择“开始、主页和新建标签页”,根据需求选择“打开新标签页”、“打开以下链接”或“自定义链接” |
| 3 | 保存并应用设置 | 确认设置无误后,点击“保存”或“应用”按钮(如果有),重启浏览器查看效果 |
相关问题FAQs
Q1: 为什么我更改了Edge浏览器主页设置后没有生效?
A1: 更改Edge浏览器主页设置后没有生效可能是由于多种原因造成的,请检查以下几点:确保你已经按照上述步骤正确设置了主页;检查是否有其他软件或扩展程序干扰了Edge浏览器的主页设置;尝试重启浏览器或计算机以使设置生效。
Q2: 我可以在Edge浏览器中设置多个主页吗?
A2: 是的,你可以在Edge浏览器中设置多个主页,在设置界面中选择“自定义链接”选项,并在下方的文本框中输入每个想要设置为主页的网页的网址,用逗号分隔,然后点击“添加”按钮即可,这样,每次打开浏览器时,都会同时加载你指定的所有网页。
Q3: 如果我想恢复Edge浏览器的默认主页设置怎么办?
A3: 如果你想恢复Edge浏览器的默认主页设置,可以按照以下步骤操作:首先打开Edge浏览器的设置界面;然后在左侧菜单中选择“开始、主页和新建标签页”;接着在右侧的设置区域中找到“当Edge启动时”或“启动时”的选项;最后选择“打开新标签页”选项并保存设置即可。
通过本文的介绍,相信你已经掌握了在Edge浏览器中更改主页设置的方法,无论是出于个人喜好还是工作需要,你都可以轻松地根据自己的需求来定制Edge浏览器的主页,我们也提供了相关的表格和常见问题解答来帮助你更好地理解和操作这一过程,希望本文对你有所帮助!