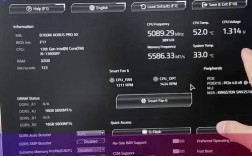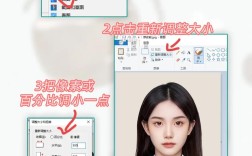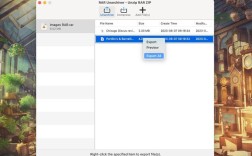通过开始菜单卸载
1、点击桌面左下角的 Windows 图标以打开“开始”菜单。
2、从菜单中找到要卸载的程序,右键单击它,然后选择“卸载”。

3、在弹出的确认窗口中再次单击“卸载”,程序将被删除。
通过设置应用程序卸载
1、单击桌面左下角的 Windows 图标,然后单击齿轮图标以打开“设置”应用程序。
2、从“设置”应用程序的选项列表中单击“应用程序”。
3、滚动程序列表,找到要安装的程序,单击它以显示应用程序选项,然后单击“卸载”。
4、根据应用程序的安装位置决定接下来会发生什么,如果应用程序是通过 Microsoft Store 安装的,则无需其他步骤即可删除该应用程序;否则,将出现一个确认窗口,要求您确认要卸载该应用程序,确认后所选的应用程序将被删除。
通过控制面板卸载
1、通过在 Windows 搜索栏中键入“控制面板”打开控制面板,然后在搜索结果中单击它。

2、单击“程序”组下的“卸载程序”选项。
3、滚动列表直到找到要卸载的程序,单击它,然后从上下文菜单中选择“卸载”。
4、将打开卸载向导,按照提示操作,完成后程序将被删除。
运行程序的uninstall.exe文件卸载
1、在文件资源管理器中导航到应用程序 EXE 文件所在的文件路径,可以通过它找到 uninstall.exe 文件。
2、双击卸载文件开始程序删除过程。

使用命令提示符或Windows PowerShell卸载
1、以管理员身份打开命令提示符或Windows PowerShell,在Windows搜索栏中键入“命令提示符”或“Windows PowerShell”,右键单击搜索结果中的相应选项,然后单击“以管理员身份运行”。
2、在命令提示符或Windows PowerShell中使用 Windows Management Instrumentation 命令行 (WMIC) 软件实用程序来卸载程序,先运行“product get name”命令获取 PC 上已安装程序的列表并记下要卸载的程序名称,再运行“product where name="program name" call uninstall”(将 program name 替换为实际程序名称)来执行卸载。
使用第三方卸载程序卸载
1、可以在网上下载一些第三方卸载程序,如Geek Uninstaller等,但需注意,这些第三方工具通常充斥着膨胀软件,有时可能包含感染计算机的病毒,所以应谨慎使用。
结合注册表和运行应用程序卸载(较复杂且不常用)
1、通过在 Windows 搜索栏中键入“regedit”打开注册表编辑器,然后单击搜索结果中的应用程序。
2、在注册表编辑器中,转到“计算机\HKEY_LOCAL_MACHINE\SOFTWARE\Microsoft\Windows\CurrentVersion\Uninstall”路径,在“卸载”文件夹下可以找到一长串密钥,其中一些键有名称,便于识别,有些只是字母数字字符串,对于这些,可以单击它们并检查 DisplayName 以查看是哪个程序。
3、选择要卸载的程序后,在右侧窗格中找到“UninstallString”值,双击它,将“数值数据”框中的数据复制到剪贴板。
4、按Windows+R打开运行,将值粘贴到“打开”文本框中,然后单击“确定”或按Enter键,卸载过程将开始。
以下是两个关于卸载程序的常见问题及解答:
问题1:如果无法通过常规方法卸载程序怎么办?
答:如果无法通过常规方法卸载程序,可以尝试以下几种方法:
使用强制卸载工具:一些第三方卸载工具可以帮助强制卸载顽固的程序,但使用时需谨慎,避免误删重要文件。
进入安全模式卸载:在安全模式下,系统只加载最基本的驱动程序和服务,可能会更容易卸载一些在正常模式下难以卸载的程序,进入安全模式的方法通常是在开机时按下F8键或根据电脑的启动菜单选项选择进入安全模式。
手动删除相关文件和注册表项:找到程序的安装目录,手动删除其中的文件和文件夹,在注册表编辑器中查找与该程序相关的项并删除,但这种方法较为复杂且容易出错,建议在操作前备份注册表。
问题2:卸载程序后是否还会有残留文件?如何清理?
答:卸载程序后可能会有残留文件,清理残留文件的方法如下:
使用磁盘清理工具:在Windows系统中,可以使用磁盘清理工具来清理临时文件和回收站中的文件等,打开“此电脑”,右键单击系统盘(通常是C盘),选择“属性”,在弹出的属性窗口中点击“磁盘清理”,勾选需要清理的文件类型后点击“确定”即可。
手动删除残留文件:如果知道残留文件的位置,可以直接手动删除,残留文件可能位于程序的安装目录、用户文件夹下的AppData文件夹、系统的临时文件夹等位置。
使用专业的清理软件:可以使用一些专业的清理软件来扫描和清理残留文件,如CCleaner等,这些软件可以更全面地清理系统垃圾文件和残留信息。