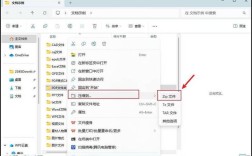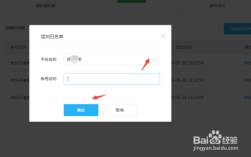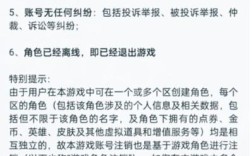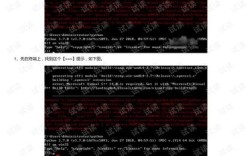在当今数字化时代,网络已成为我们生活和工作中不可或缺的一部分,无论是个人电脑、智能手机还是其他智能设备,都需要连接到网络才能实现信息的获取、交流与分享,对于一些用户来说,如何添加网络可能会成为一个困扰,以下是关于不同系统和设备上添加网络的详细步骤:
一、Windows 11系统
1、打开网络设置:点击桌面右下角的宽带连接图标进入网络设置页面,再点击“网络和共享中心”按钮。
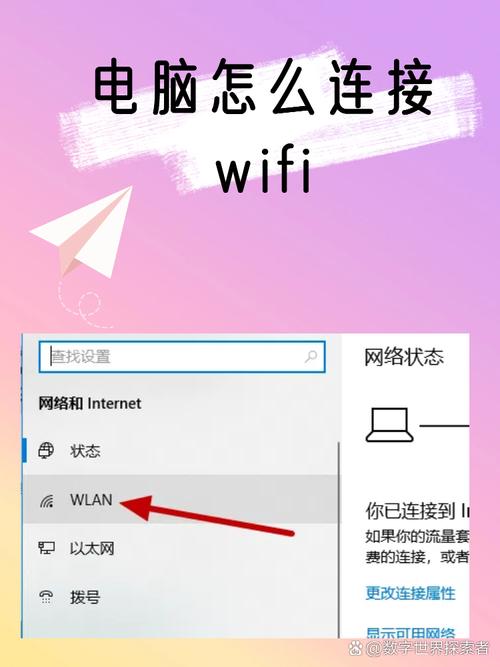
2、创建新连接:在更改网络设置栏目中点击“设置新的连接或网络”按钮,选择“连接到Internet”,创建一个新宽带连接。
3、输入信息:输入新网络的用户名以及密码等信息。
4、完成连接:编辑完成后点击“连接”按钮等待网络连接成功即可。
二、Windows 10系统
1、打开控制面板:点击“开始”菜单,选择“控制面板”选项。
2、进入网络设置:在控制面板中,找到并点击“网络和共享中心”。
3、创建新连接:在网络和共享中心窗口中,点击“设置新的连接或网络”,然后选择“连接到Internet”。
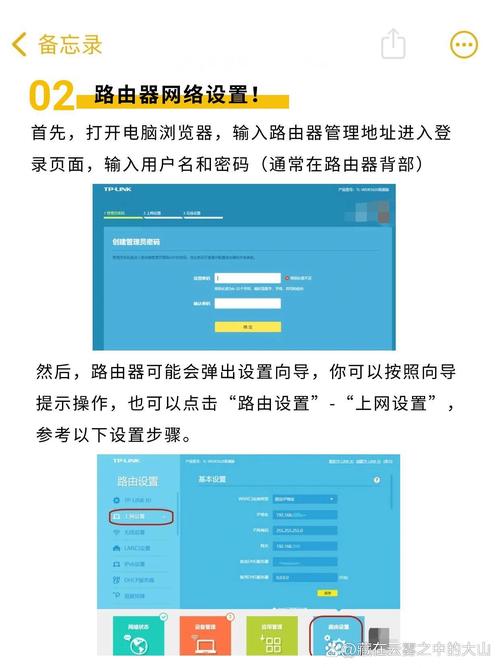
4、选择连接方式:根据自己的需求选择连接方式,如宽带(PPPoE)、拨号等,输入相应的用户名、密码等信息。
5、完成设置:设置完成后,点击“连接”按钮,等待网络连接成功。
三、Mac系统
1、打开系统偏好设置:点击屏幕左上角的苹果图标,选择“系统偏好设置”。
2、进入网络设置:在系统偏好设置中,点击“网络”图标。
3、添加网络服务:点击“+”按钮,选择要添加的网络类型,如WiFi、以太网等,然后根据提示输入相应的网络名称、密码等信息。
4、完成连接:输入完成后,点击“应用”按钮,等待网络连接成功。

四、Android系统
1、打开设置:在主屏幕上找到并点击“设置”应用程序。
2、进入网络设置:在设置中,找到并点击“网络和互联网”或“连接”选项。
3、选择网络类型:根据自己的需求选择要添加的网络类型,如WiFi、移动数据等。
4、配置网络:如果是WiFi网络,需要输入网络名称和密码;如果是移动数据网络,需要进行相应的运营商设置。
5、完成连接:配置完成后,点击“保存”或“连接”按钮,等待网络连接成功。
五、iOS系统
1、打开设置:在主屏幕上找到并点击“设置”应用程序。
2、进入WiFi设置:在设置中,找到并点击“WiFi”选项。
3、选择网络:在WiFi列表中,选择要连接的无线网络名称。
4、输入密码:如果该网络需要密码,会弹出密码输入框,输入正确的密码后点击“加入”。
5、完成连接:等待设备连接到无线网络。
六、Linux系统
1、打开终端:可以通过快捷键Ctrl+Alt+T打开终端。
2、编辑网络配置文件:使用文本编辑器打开网络配置文件,一般位于/etc/NetworkManager/systemconnections/目录下。
3、添加网络配置:在配置文件中添加新的网络配置,包括网络名称、SSID、密码等信息。
4、保存文件:编辑完成后,保存文件并退出文本编辑器。
5、重启网络服务:在终端中输入sudo systemctl restart NetworkManager命令,重启网络服务使设置生效。
不同的操作系统和设备添加网络的方法各有不同,但总体上都需要先打开相应的网络设置界面,然后根据提示选择网络类型、输入必要的信息,最后完成连接,在操作过程中,要注意确保输入的信息准确无误,以便顺利完成网络添加。