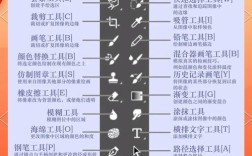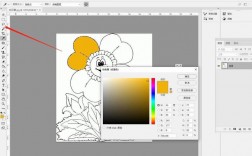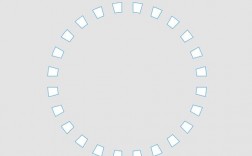替换颜色工具
操作步骤:打开图像后,选择“图像”菜单,点击“调整”,然后选择“替换颜色”,在替换颜色对话框中,使用取样工具选择你想要替换的颜色,调整颜色容差滑块以包含更多或更少的颜色,在替换颜色区域选择你想要替换成的新颜色,通过调整色相、饱和度和亮度滑块来微调颜色替换效果,满意后点击“确定”。
注意事项:此工具虽然操作简单,但效果相对一般,适合对颜色替换精度要求不高的情况。

图层蒙版
创建图层蒙版:选择要替换颜色的图层,点击图层面板底部的“添加图层蒙版”按钮,前景色设为黑色,开始在图像中涂抹你想要替换颜色的区域,黑色会隐藏该区域,而白色会显示该区域。
应用画笔工具:设置前景色为想要替换的颜色,选择画笔工具,在图层蒙版上涂抹,黑色会隐藏该区域,而白色会显示该区域。
使用图层蒙版控制显示区域:在新图层上拖动鼠标以应用渐变,然后可以使用图层蒙版来控制渐变的显示区域。
选择工具替换颜色
选择颜色区域:使用“魔棒工具”或“快速选择工具”选择你想要替换颜色的区域,确保选择的区域干净且准确,如果需要,可以调整工具的容差值来精确控制选区的范围。
右键填充:在选择区域后,右键点击选择并填充,在弹出的对话框中选择“颜色”并选择你想要替换的新颜色,点击“确定”后,新的填充图层将覆盖原有颜色。
创建新填充图层:在选择区域后,右键点击选择并创建一个新的填充图层,在弹出的对话框中选择“颜色”并选择你想要替换的新颜色,点击“确定”后,新的填充图层将覆盖原有颜色。
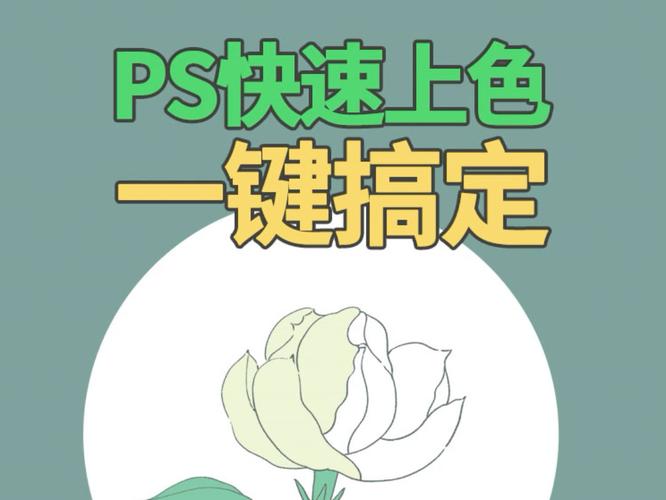
色相 / 饱和度调整
创建色相 / 饱和度调整图层:在图层面板中,点击“新调整图层”按钮,选择“色相 / 饱和度”,在色相 / 饱和度对话框中,你可以通过调整色相、饱和度和亮度滑块来改变颜色,选择特定颜色的下拉菜单,可以仅调整选定颜色的属性。
调整颜色:通过选择特定的颜色菜单的下拉菜单,可以仅调整选定颜色的属性。
渐变工具
创建空白图层:创建一个新的空白图层,选择渐变工具,并选择适合的渐变样式。
应用渐变:在新图层上拖动鼠标以应用渐变,然后可以使用图层蒙版来控制渐变的显示区域。
使用选择颜色范围
选择颜色范围:点击“选择”菜单,选择“色彩范围”,使用取样工具选择图像中的颜色,调整“模糊”滑块以获得更好的选择效果,完成后,点击“确定”。
应用颜色替换:选择完成后,你可以使用“色相 / 饱和度”或“填充”来替换所选颜色。

实际应用案例
产品摄影:在产品摄影中,可以使用替换颜色工具突出产品的特定特征,帮助客户在选择时做出更好的决策。
时尚设计:在时尚设计中,可以使用替换颜色工具快速调整服装的颜色,帮助设计师快速看到不同颜色搭配的效果。
广告设计:在广告设计中,可以使用替换颜色工具增强品牌形象,通过统一的颜色搭配增强广告的视觉效果。