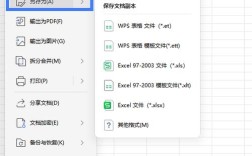Photoshop(简称PS)是一款功能强大的图像处理软件,广泛应用于图片编辑、设计等领域,在实际操作中,填充颜色是常见的需求之一,可以通过多种方法实现,下面将详细介绍几种常用的填充颜色的方法:
1. 使用“填充”命令填充颜色
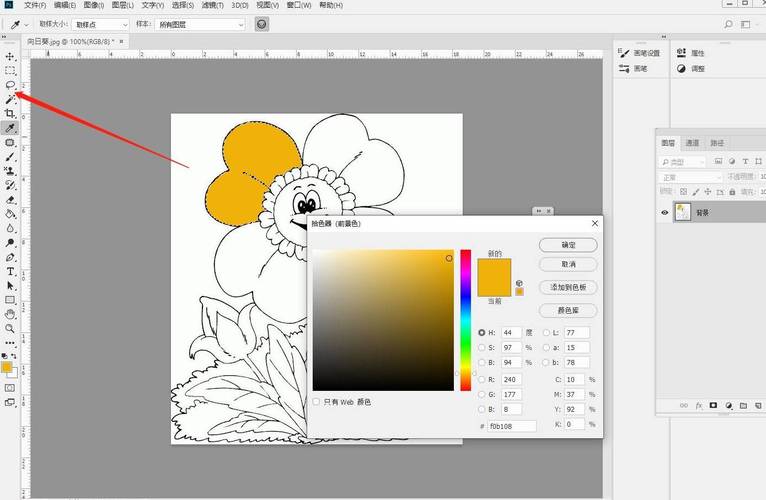
打开图片:在Photoshop中打开需要处理的图片。
创建选区:选择工具栏中的“快速选择工具”(快捷键W),在图像中创建需要填充颜色的选区,确保选区的精确性,必要时可以使用“羽化”工具对选区边缘进行柔化处理。
执行“填充”命令:在菜单栏中选择“编辑”>“填充”,或使用快捷键Shift+F5打开填充对话框,在弹出的填充窗口中,选择需要填充的颜色,点击“确定”按钮完成填充。
注意事项:在使用“填充”命令时,注意选区的精确性和颜色的准确性,以避免出现生硬和突兀的效果。
2. 通过“前景色”工具填充颜色
选择前景色:在工具栏下方找到前景色色块,单击以打开颜色拾色器,选择需要的颜色,也可以直接输入颜色的十六进制代码来精确选择颜色。
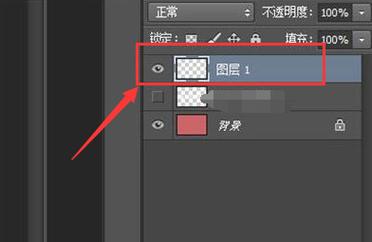
使用画笔工具:选择工具栏中的“画笔工具”(快捷键B),在图像中涂抹以填充颜色,可以通过调整画笔的硬度、大小和透明度来实现不同的效果。
注意事项:在使用画笔工具填充颜色时,注意颜色的自然过渡和柔和度,以达到更自然的效果。
3. 调整图层填充颜色
创建调整图层:在图层面板中单击“创建新的填充或调整图层”按钮,选择需要调整或填充颜色的颜色或选项(如色彩平衡、曲线等),在调整图层面板中应用相应的参数进行调整。
应用混合模式:在调整图层面板中选择合适的混合模式(如滤色、颜色等),使颜色填充更加自然,可以结合使用多个调整图层来实现更复杂的效果。
注意事项:在使用调整图层填充颜色时,注意调整的精确性和层次感,以避免出现过度或不足的情况。
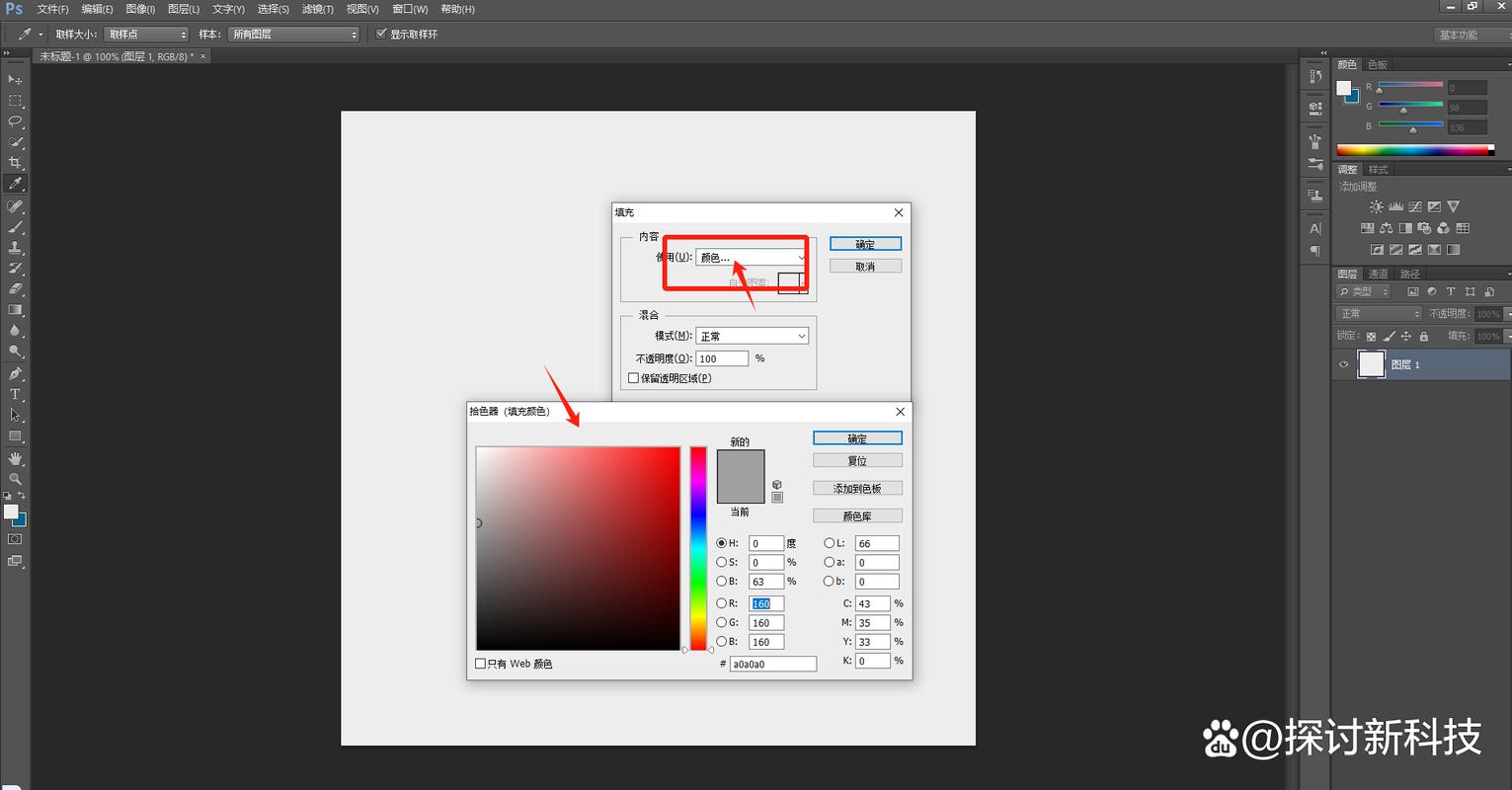
4. 使用快捷键填充颜色
前景色填充:按下Alt + Delete键(Windows)或Option + Delete键(Mac),可以将当前设置的前景色填充到当前选区或图层中。
背景色填充:按下Ctrl + Delete键(Windows)或Command + Delete键(Mac),可以将当前设置的背景色填充到当前选区或图层中。
注意事项:在使用快捷键填充颜色时,确保已经选择了正确的图层或创建了合适的选区,以避免影响到整个图像或错误的图层。
便是关于ps如何填充颜色的详细内容,为了更好的掌握ps填充颜色的技巧,以下是两个相关的问答FAQs:
Q1: 如何在Photoshop中使用“填充”命令填充颜色?
A1: 在Photoshop中使用“填充”命令填充颜色,首先需要打开需要处理的图片并创建选区,在菜单栏中选择“编辑”>“填充”,或使用快捷键Shift+F5打开填充对话框,在弹出的填充窗口中,选择需要填充的颜色,点击“确定”按钮完成填充,需要注意的是,在使用“填充”命令时,注意选区的精确性和颜色的准确性,以避免出现生硬和突兀的效果。
Q2: 如何在Photoshop中使用快捷键填充颜色?
A2: 在Photoshop中使用快捷键填充颜色,可以使用以下快捷键:按下Alt + Delete键(Windows)或Option + Delete键(Mac),可以将当前设置的前景色填充到当前选区或图层中;按下Ctrl + Delete键(Windows)或Command + Delete键(Mac),可以将当前设置的背景色填充到当前选区或图层中,需要注意的是,在使用快捷键填充颜色时,确保已经选择了正确的图层或创建了合适的选区,以避免影响到整个图像或错误的图层。
通过上述方法,可以在Photoshop中轻松地为图像或特定区域填充颜色,根据具体需求和个人偏好选择合适的方法,并注意操作中的细节和技巧,以获得最佳效果。