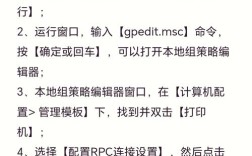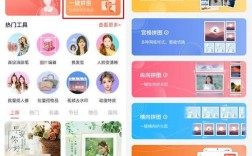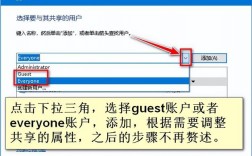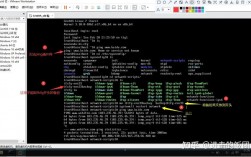在Windows 7系统中实现共享,可以按照以下步骤进行操作:
网络和共享中心设置
1、开启网络发现:右键点击桌面上的“网络”图标,选择“属性”,在弹出的窗口中点击“更改高级共享设置”,在“高级共享设置”窗口中,选择“家庭或工作”或“公用”网络(根据实际网络环境选择),然后勾选“启用网络发现”,保存修改。

2、关闭密码保护共享:在“高级共享设置”窗口中,找到“密码保护的共享”选项,选择“关闭密码保护共享”,这样其他设备在访问共享资源时就不需要输入用户名和密码。
用户账户设置
1、启用Guest账户:打开“控制面板”,选择“管理工具”,双击打开“计算机管理”,在左侧展开“本地用户和组”,点击“用户”,在右侧找到“Guest”账户,右键点击并选择“属性”,取消勾选“账户已禁用”和“密码永不过期”这两项,然后点击“确定”,为Guest账户设置一个密码。
2、添加新用户(可选):如果需要为特定用户设置共享权限,可以在“计算机管理”的“本地用户和组”中,右键点击“用户”,选择“新用户”,按照提示填写用户名、密码等信息,创建新用户。
共享文件夹或磁盘设置
1、选择共享文件夹或磁盘:找到要共享的文件夹或磁盘分区,右键点击并选择“属性”。
2、设置共享权限:在属性窗口中,切换到“共享”选项卡,点击“高级共享”,在“高级共享”窗口中,勾选“共享此文件夹”,然后点击“权限”按钮,在“权限”窗口中,添加需要访问共享的用户或组,如“Everyone”“Guest”等,并根据需要设置他们的权限,如读取、写入、修改等。
防火墙设置
1、允许共享相关服务通过防火墙:打开“控制面板”,选择“系统和安全”,点击“Windows 防火墙”,在左侧点击“允许的程序或功能通过Windows防火墙”,确保“文件和打印机共享”选项已被勾选,如果使用的是公共网络,还需在“高级设置”中,入站规则和出站规则里分别找到“文件和打印机共享”相关规则,将其状态设置为“启用”。

访问共享资源
1、通过IP地址访问:在其他电脑上按下“Win+R”组合键,打开运行窗口,输入共享电脑的IP地址,格式为“\\IP地址”(如\\192.168.1.100),然后回车,即可看到共享的文件夹或磁盘。
2、通过计算机名称访问:同样按下“Win+R”组合键,输入“\\计算机名称”(如\\MyComputer),然后回车,也可以访问共享资源。
下面是两个关于Win7共享的常见问题及解答:
1、问题:为什么开启了网络发现和共享设置后,其他电脑还是无法访问共享资源?
解答:可能的原因有多个,比如网络连接不稳定、防火墙未正确配置、共享文件夹权限设置不正确、Guest账户未启用或未设置密码等,可以先检查网络连接是否正常,确保所有设备都在同一局域网内;然后检查防火墙设置,确保允许了共享相关的服务和程序通过;再检查共享文件夹的权限设置,是否添加了正确的用户或组;最后检查Guest账户是否已启用并设置了密码。
2、问题:如何限制特定用户对共享资源的访问权限?

解答:可以通过设置共享文件夹的权限来实现,在共享文件夹的属性窗口中,切换到“共享”选项卡,点击“高级共享”,再点击“权限”按钮,在“权限”窗口中,添加或删除需要访问共享的用户或组,并为他们设置相应的权限,如读取、写入、修改等,也可以在“安全”选项卡中,进一步细化每个用户的权限设置。