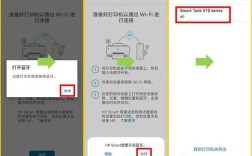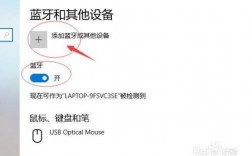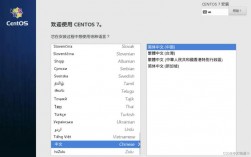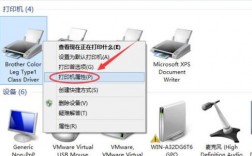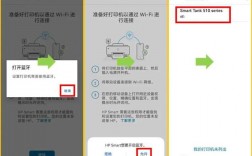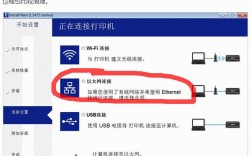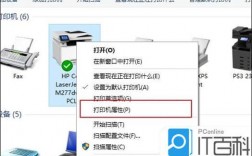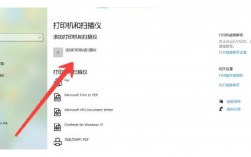在Windows 10系统中,连接共享打印机是提高工作效率和资源利用率的重要手段,本文将详细介绍如何在Windows 10中连接共享打印机的步骤,确保每一步都清晰明了,同时提供相关FAQs解答用户可能遇到的问题。
一、准备工作
1、确保网络连接:确保所有需要连接共享打印机的设备连接到同一个局域网内,无论是通过WiFi还是以太网(Ethernet),设备必须在同一个网络环境下。
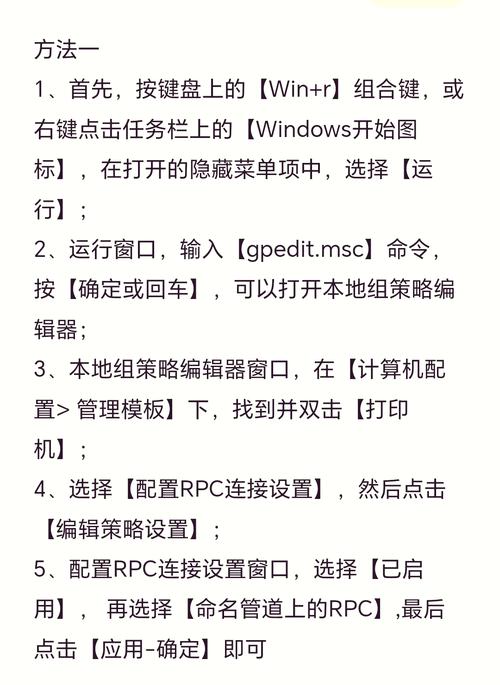
2、获取打印机信息:获取共享打印机的IP地址或计算机名,这可以通过在控制面板中查看网络状态或使用命令提示符输入ipconfig来获取。
3、安装必要的驱动程序:确保所有设备上安装了正确的打印机驱动程序,可以从打印机制造商的官方网站下载最新的驱动程序。
二、连接共享打印机的步骤
1、启用文件和打印机共享:
按下Win键,选择“设置”。
进入“网络和Internet” > “状态” > “高级网络设置” > “网络与共享中心” > “更改高级共享设置”。
确保已启用“网络发现”和“文件和打印机共享”。
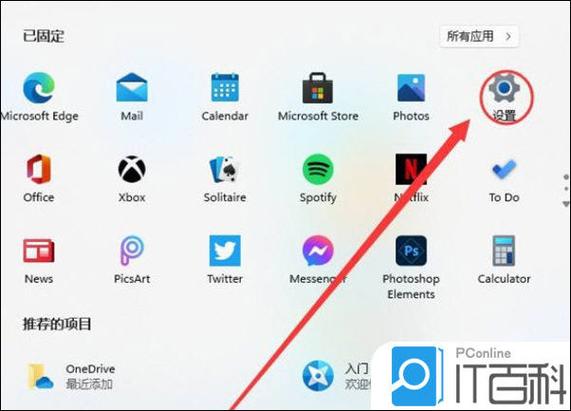
2、设置共享打印机:
在连接打印机的主电脑上,打开“控制面板” > “设备和打印机”。
右键点击要共享的打印机,选择“打印机属性”。
切换到“共享”标签页,勾选“共享这台打印机”,并设置共享名称。
3、在其他电脑上添加共享打印机:
打开“控制面板” > “设备和打印机” > “添加打印机”。
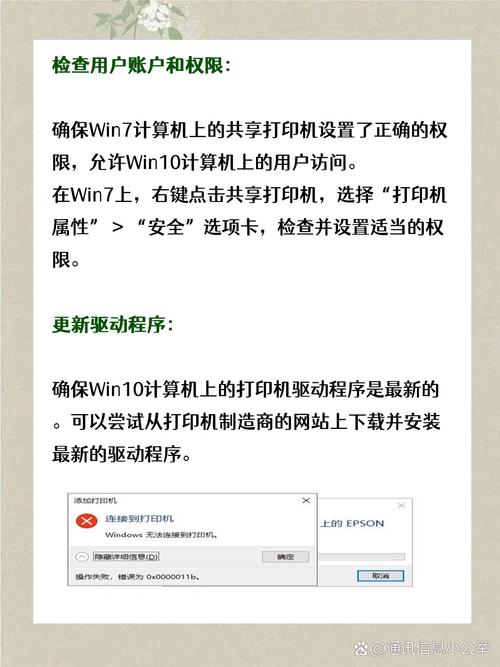
选择“添加网络、无线或Bluetooth打印机”,系统会自动搜索可用的打印机。
如果未找到,选择“我需要的打印机不在列表中”,然后选择“按名称选择共享打印机”,输入格式为\\[主机电脑的IP地址]\[打印机共享名称]。
按照提示完成添加过程。
4、测试打印:
在任意一台连接了共享打印机的电脑上,打开一个文档并尝试打印。
确认打印任务正常进行,并且打印输出正确。
三、常见问题及解决方法
Q1: 无法找到共享打印机怎么办?
A1: 如果无法找到共享打印机,可以尝试以下方法:
确保网络连接正常,所有设备在同一局域网内。
检查防火墙设置,确保没有阻止文件和打印机共享。
确认共享打印机的设置正确,包括共享名称和IP地址。
尝试重新启动路由器和所有相关设备。
Q2: 连接共享打印机时提示输入网络凭据怎么办?
A2: 如果提示输入网络凭据,可以按照以下步骤操作:
输入共享打印机所在电脑的用户名和密码。
如果不确定凭据,可以联系网络管理员获取正确的登录信息。
勾选“记住我的凭据”,以便下次连接时不再提示。
通过以上步骤,用户可以在Windows 10系统中成功连接共享打印机,并解决常见的连接问题,确保网络设置正确、驱动程序安装完整以及凭据输入正确是关键,如果遇到问题,可以参考上述FAQs进行排查和解决,希望本文能帮助您顺利完成打印机共享设置,提升工作效率。