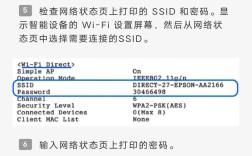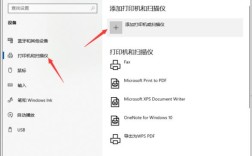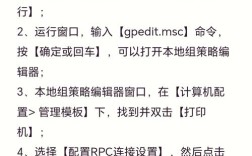如何设置打印机
通过USB连接打印机
1、检查并连接USB线:

准备一根与打印机兼容的USB线。
将USB线的一端插入电脑的USB端口,另一端插入打印机的USB接口。
2、安装驱动程序和软件:
自动安装:当连接打印机时,大多数现代操作系统(如Windows 10或macOS)会自动检测打印机并尝试安装必要的驱动程序。
手动安装:如果系统没有自动安装,可以访问打印机制造商的网站下载最新的驱动程序和安装软件。
通过网络连接打印机
1、设置网络打印机:
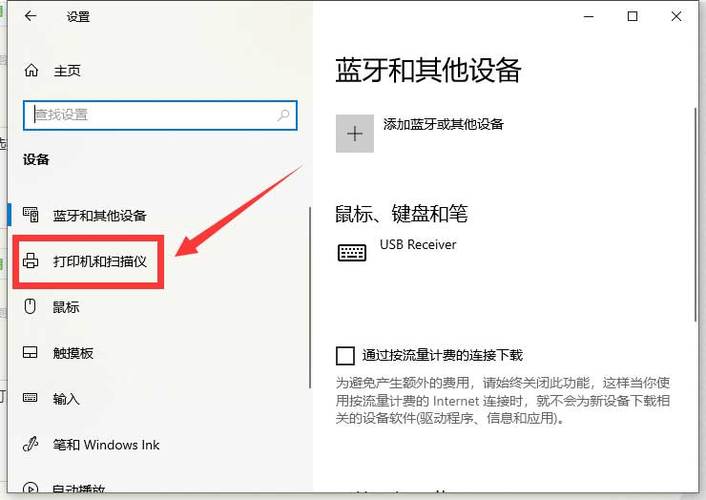
连接打印机到网络:根据打印机说明书,将打印机连接到本地网络,这可以通过WiFi(如果打印机支持)或通过以太网线实现。
确保电脑和打印机在同一网络:检查网络连接,确保电脑和打印机连接到同一个路由器或网络。
2、在Windows上添加打印机:
打开“控制面板”>“设备和打印机”>“添加打印机”,选择“添加网络、无线或蓝牙打印机”选项,Windows将搜索网络打印机,从列表中选择打印机并按提示安装。
3、在macOS上添加打印机:
打开“系统偏好设置”>“打印机与扫描仪”,点击左下角的加号(+),选择“IP”标签,输入打印机的IP地址,系统会尝试识别并安装打印机。
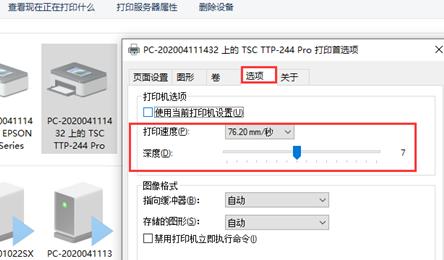
4、配置打印设置:
访问打印偏好设置:在发送打印任务时,可以在打印对话框中调整纸张大小、打印质量和其他选项。
设定默认打印机:如果有多台打印机,可以设置最常用的打印机为默认打印机。
5、故障排除:
常见问题解决:确保打印机处于在线状态,检查是否有纸张卡纸或墨盒耗尽的问题。
驱动程序更新:定期检查并更新打印机驱动程序,以确保兼容性和性能。
相关问答FAQs
1、如何检查打印机是否处于在线状态?
在Windows中,打开“控制面板”>“设备和打印机”,查看打印机图标是否显示为在线状态,如果显示为离线,右键单击打印机图标,然后选择“使用联机打印机”。
2、如何更新打印机驱动程序?
在Windows中,打开“设备管理器”,找到打印机设备,右键单击它,然后选择“更新驱动程序”。
在macOS中,打开“系统偏好设置”>“打印机与扫描仪”,选择打印机,然后点击“选项与补充品”,最后点击“驱动程式”标签来更新驱动程序。
无论是通过USB还是网络连接,将电脑连接到打印机并不复杂,遵循正确的步骤和指南可以确保打印机正确安装和配置,使打印过程顺畅高效,确保定期更新打印机的软件和驱动程序,以及定期维护打印机,可以长期保持打印机的最佳性能,如果遇到连接或配置问题,参考打印机的用户手册或联系制造商的技术支持是解决问题的好方法。