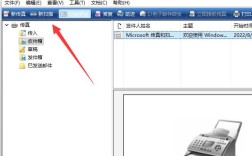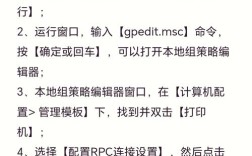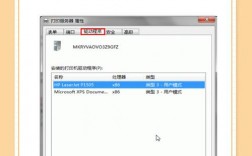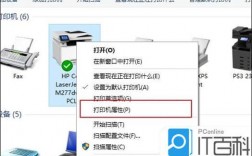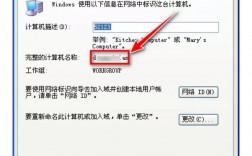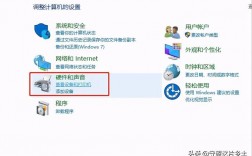在Windows 10操作系统中,共享打印机是一个常见的需求,特别是在办公环境中,通过共享打印机,可以节省设备资源,减少费用支出,并提高打印效率,以下将详细介绍如何在Win10系统中共享打印机:
一、共享打印机的设置步骤
1. 在连接打印机的电脑上设置共享
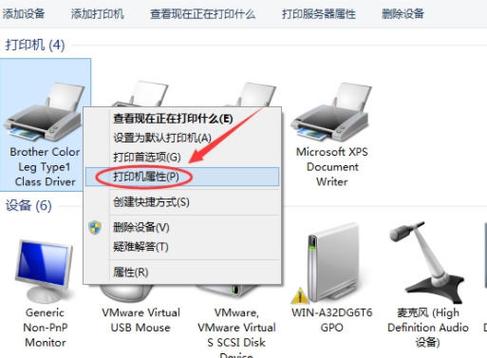
(1)打开打印机设置:
按下Win + I键打开设置窗口,选择“设备”>“打印机和扫描仪”。
或者在任务栏上的搜索框中键入“控制面板”,选择“控制面板”,然后在“硬件和声音”下选择“查看设备和打印机”。
(2)选择需要共享的打印机:
右键点击要共享的打印机,选择“打印机属性”。
在打印机属性窗口中,切换到“共享”选项卡。
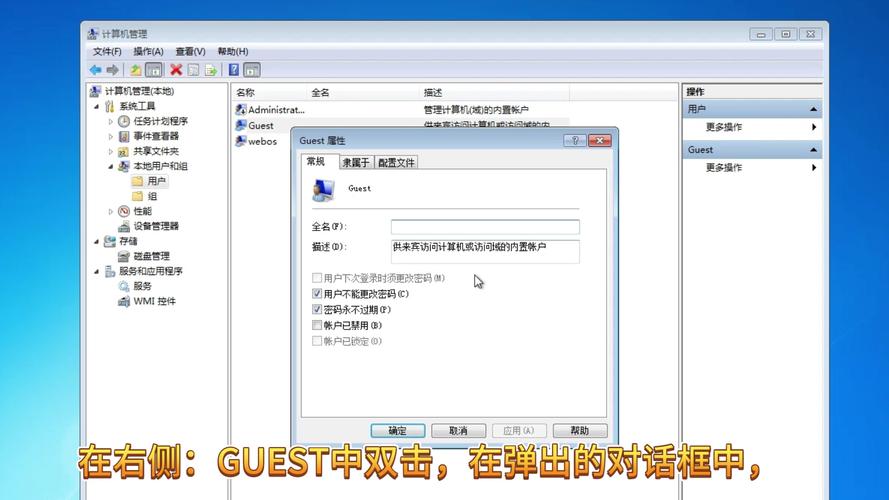
(3)启用共享:
勾选“共享这台打印机”选项。
如果需要,可以编辑打印机的共享名称,这将是其他电脑用来访问该打印机的名称。
点击“确定”保存设置。
2. 修改本地安全策略
(1)打开本地安全策略:
按下Win + R键,输入secpol.msc并回车,打开本地安全策略编辑器。
(2)修改安全选项:
依次展开“本地策略”>“安全选项”,找到并双击“网络访问:本地账户的共享和安全模型”,将其设置为“仅来宾”。
接着找到并双击“账户:来宾账户状态”,将其设置为“已启用”。
然后找到并双击“用户权限分配”>拒绝从网络访问这台计算机”,删除其中的“Guest”账户。
3. 修改高级共享设置
(1)打开高级共享设置:
在任务栏上的搜索框中键入“控制面板”,选择“网络和Internet”>“网络和共享中心”>“更改高级共享设置”。
(2)启用文件和打印机共享:
在当前配置文件下,确保“启用网络发现”和“启用文件和打印机共享”都已勾选。
关闭“密码保护的共享”。
4. 在其他电脑上连接共享打印机
(1)使用IP地址连接:
按下Win + R键,输入cmd并回车,打开命令提示符。
在命令提示符中输入ipconfig并回车,查看连接打印机的电脑的IP地址。
在另一台电脑上,按下Win + R键,输入\\连接打印机的电脑的IP地址并回车,即可看到共享的打印机,双击进行连接。
(2)使用计算机名连接:
在连接打印机的电脑上,按下Win + R键,输入cmd并回车,打开命令提示符。
在命令提示符中输入hostname并回车,查看计算机名。
在另一台电脑上,按下Win + R键,输入\\计算机名并回车,即可看到共享的打印机,双击进行连接。
二、常见问题及解决方法
1. Windows无法连接到打印机错误码0x0000011b
这个错误通常是由于Windows更新导致的,解决方法如下:
(1)下载并运行“关闭Win10自动更新”工具。
(2)下载并运行“解决程序_0x0000011b.bat”工具。
(3)重启电脑后问题应该得到解决。
2. Windows无法连接到打印机错误码0x00000709
这个错误通常是由于凭证管理器的问题导致的,解决方法如下:
(1)按下Win + R键,输入credmgmt.dll并回车,打开凭证管理器。
(2)在“从Windows凭据管理器中自动登录”部分,添加连接打印机所需的用户名和密码。
(3)尝试重新连接打印机。
在Windows 10系统中共享打印机涉及多个步骤,包括在连接打印机的电脑上设置共享、修改本地安全策略和高级共享设置,以及在其他电脑上连接共享打印机,针对可能出现的连接错误,提供了相应的解决方法,通过遵循这些步骤和建议,用户可以顺利地在局域网内实现打印机的共享和使用。