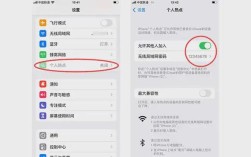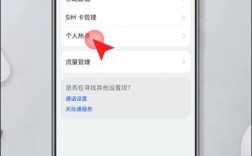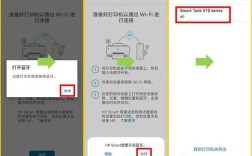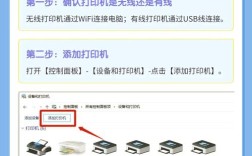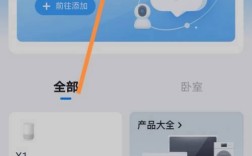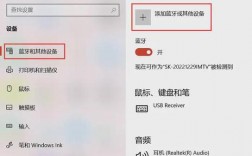添加网络共享打印机的步骤
在现代办公环境中,共享打印机是提高工作效率的重要工具,通过将一台打印机连接到网络并与其他设备共享,可以方便多人使用,从而减少资源浪费和提高打印效率,下面将详细介绍如何添加网络共享打印机,包括准备工作、具体操作步骤以及常见问题的解决方法。
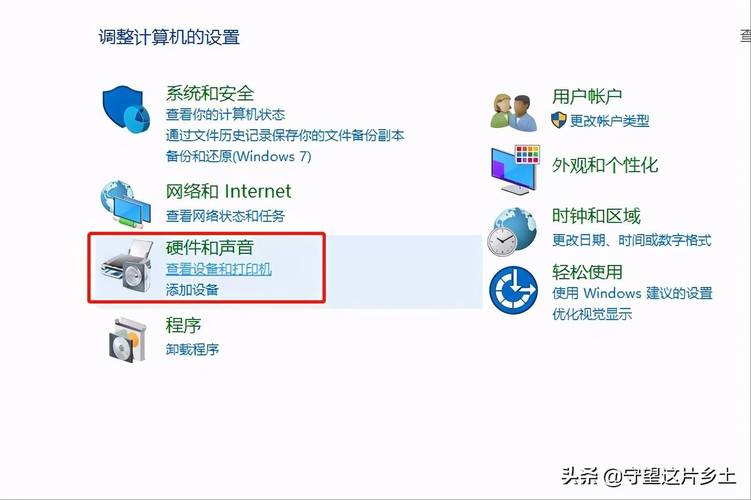
准备工作
1、确认网络连接:确保需要连接的电脑和已连接打印机的电脑处于同一局域网内,可以通过查看WiFi设置或使用网络线缆来确认网络连接。
2、下载并安装驱动程序:在连接打印机之前,必须先下载并安装对应型号的打印机驱动,可以从打印机品牌的官方网站下载最新的驱动程序。
具体操作步骤
1、在已连接打印机的电脑上开启打印机共享功能
打开“控制面板”,找到“设备和打印机”选项。
右键点击您想要共享的打印机,选择“打印机属性”。
在弹出的窗口中,选择“共享”选项卡,勾选“共享这台打印机”,然后点击确定。
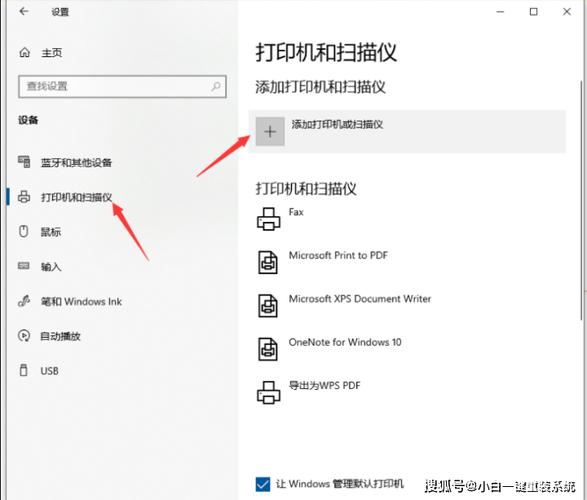
2、在其他电脑上添加共享打印机
打开“开始”菜单,点击“设备和打印机”(或者直接按Win + R 键,输入control printers 进入设备和打印机界面)。
选择“添加打印机”按钮,系统将自动搜索网络中的共享打印机。
在搜索结果中,找到并选择已共享的打印机,单击“下一步”按钮。
系统会提示您安装打印机的驱动程序,按照屏幕上的指示完成驱动程序的安装。
安装完成后,系统将显示“添加打印机成功”的消息。
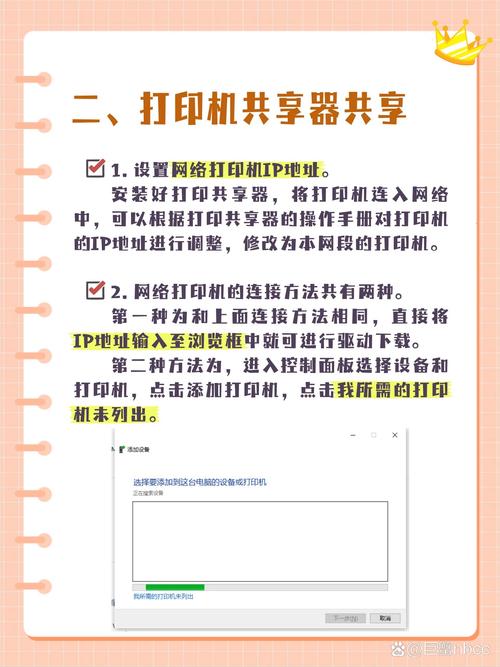
3、验证和测试:在“设备和打印机”中可以看到刚才添加的打印机,右键选择该打印机,选择“设置为默认打印机”,然后打印一个测试页,以确认添加成功。
常见问题及解决方法
1、无法找到共享打印机:确保所有设备都连接在同一个局域网内,并且已连接打印机的电脑已经开启了打印机共享功能,检查网络配置是否为专用网络,因为来宾或公用网络不支持打印机共享。
2、驱动程序问题:如果系统未能自动安装驱动程序,可以在手动添加打印机时选择相应的驱动程序文件进行安装,建议从打印机品牌官网下载最新驱动程序,以确保兼容性和稳定性。
3、权限问题:确保在已连接打印机的电脑上设置了正确的共享权限,允许其他用户访问和使用打印机。
相关FAQs
1、Q1: 如何在Windows 10系统中设置打印机共享?
A1: 在Windows 10系统中,首先打开“设置”窗口,选择“设备” > “打印机和扫描仪”,选中目标打印机后,点击“管理”,然后选择“打印机属性”,在“共享”选项卡中勾选“共享这台打印机”,点击确定即可。
2、Q2: 如果两台电脑不在同一局域网内,能否共享打印机?
A2: 一般情况下,只有在同一局域网内的设备才能直接共享打印机,如果需要跨局域网共享,可能需要通过VPN或其他网络解决方案来实现。
3、Q3: 是否可以在Mac电脑上连接Windows共享的打印机?
A3: 可以,在Mac上,打开“系统偏好设置”,选择“打印机与扫描仪”,点击“+”号按钮添加打印机,在弹出的对话框中选择“Windows”选项,然后选择网络中的共享打印机进行连接。
通过以上步骤,您可以轻松地在局域网内共享打印机,实现多人同时使用,提高办公效率,如果在操作过程中遇到任何问题,可以参考上述解决方法,或者查阅相关技术文档和支持论坛。