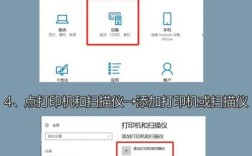在家庭或小型办公室环境中,共享一台打印机能够显著提高设备的利用率,同时节省成本,以下是两台电脑如何共享一台打印机的方法:
有线连接方法
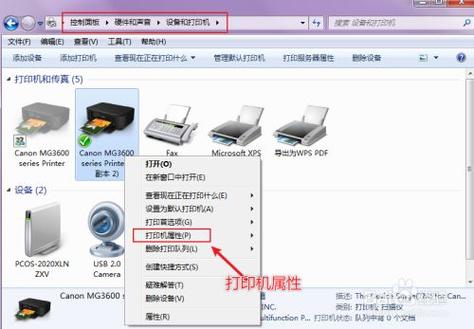
1、使用打印机共享功能
主机电脑设置
连接打印机:通过USB或其他连接方式将打印机连接到主机电脑,并确保打印机驱动安装完毕。
启用共享:在Windows系统中,进入“控制面板” > “设备和打印机”,右键点击要共享的打印机,选择“打印机属性” > “共享”选项卡,勾选“共享这台打印机”,在macOS系统中,进入“系统偏好设置” > “打印与扫描”,选择打印机,点击“共享这台打印机”。
设置共享权限:确保网络和共享中心中的“文件和打印机共享”已启用。
客户端电脑设置

添加共享打印机:在Windows系统中,进入“控制面板” > “设备和打印机”,点击“添加打印机”,选择“添加网络、无线或Bluetooth打印机”,找到共享的打印机并添加,在macOS系统中,进入“系统偏好设置” > “打印与扫描”,点击“+”号,选择共享的打印机并添加。
2、使用USB切换器
连接设备:将USB切换器连接到打印机的USB端口,将两台电脑分别连接到USB切换器的输入端口。
切换使用:通过按下切换器上的按钮,选择当前使用打印机的电脑。
无线连接方法
1、使用无线打印机

连接打印机:按照打印机说明书,使用控制面板或设置向导将打印机连接到无线网络,在打印机的网络设置中找到并记录IP地址。
添加无线打印机:在客户端电脑上,进入“控制面板” > “设备和打印机”,点击“添加打印机”,选择“添加网络、无线或Bluetooth打印机”,找到无线打印机并添加。
2、使用无线打印服务器
连接设备:将打印机通过USB或以太网线连接到无线打印服务器,按照说明书设置无线打印服务器,连接到无线网络,在打印服务器的网络设置中找到并记录IP地址。
添加打印服务器:在客户端电脑上,进入“控制面板” > “设备和打印机”,点击“添加打印机”,选择“添加网络、无线或Bluetooth打印机”,找到打印服务器并添加。
网络共享方法
1、通过家庭组共享打印机(仅适用于Windows 7及更高版本)
创建家庭组:进入“控制面板” > “家庭组”,点击“创建家庭组”,按提示设置,并记录密码,客户端电脑上,进入“控制面板” > “家庭组”,点击“加入”,输入家庭组密码。
共享打印机:在主机电脑上,进入“控制面板” > “设备和打印机”,右键点击要共享的打印机,选择“打印机属性” > “共享”选项卡,勾选“共享这台打印机”,在客户端电脑上,进入“控制面板” > “设备和打印机”,点击“添加打印机”,选择“添加网络、无线或Bluetooth打印机”,找到共享的打印机并添加。
2、使用网络打印机
连接设备:通过以太网线将打印机连接到路由器或交换机,打印机网络设置中找到并记录IP地址。
添加网络打印机:在客户端电脑上,进入“控制面板” > “设备和打印机”,点击“添加打印机”,选择“添加网络、无线或Bluetooth打印机”,输入打印机IP地址,按照提示完成添加。
注意事项
1、驱动程序兼容性:确保下载的打印机驱动程序与电脑操作系统版本兼容。
2、防火墙设置:防火墙可能会阻止电脑之间的共享连接,在共享打印机时,确保防火墙设置允许打印机共享。
3、访问权限:设置共享打印机时,要考虑访问权限,可以根据需要设置用户组和权限,以防止未经授权的用户使用打印机。
4、网络安全:在公共网络上共享打印机可能存在安全风险,确保网络的安全性,避免敏感信息泄露。
通过有线连接、无线连接和网络共享等多种方法,可以让两台电脑共用一台打印机,根据实际需求和环境选择合适的方法,可以提高工作效率,节省成本和空间。