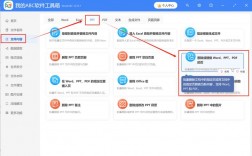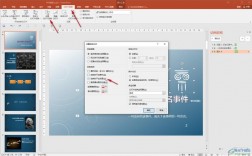PPT动画制作教程
在当今的信息时代,演示文稿已成为传达信息、展示创意的重要工具,而PPT中的动画效果,则能为演示文稿增添生动性和趣味性,使观众更容易理解和记住内容,下面将详细介绍如何在PPT中制作动画。

一、准备工作
在开始制作动画之前,需要确保已经安装了Microsoft PowerPoint软件,并且熟悉其基本操作界面,准备好要制作动画的文本、图片、图表等素材。
二、添加动画的基本步骤
(一)选择对象
打开PPT文档,在普通视图或幻灯片母版视图中,选中需要添加动画的对象,可以是文本框、图片、形状、图表等元素,如果要为一张图片添加动画,只需单击该图片即可将其选中。
(二)打开动画窗格
选中对象后,切换到“动画”选项卡,在“动画”选项卡中,可以看到各种预设的动画效果,如进入动画、强调动画、退出动画和动作路径动画等。
(三)选择动画效果
1、进入动画:用于设置对象进入幻灯片时的动画效果。“飞入”“淡出”“缩放”等,点击相应的动画效果图标,即可为选中的对象应用该动画。
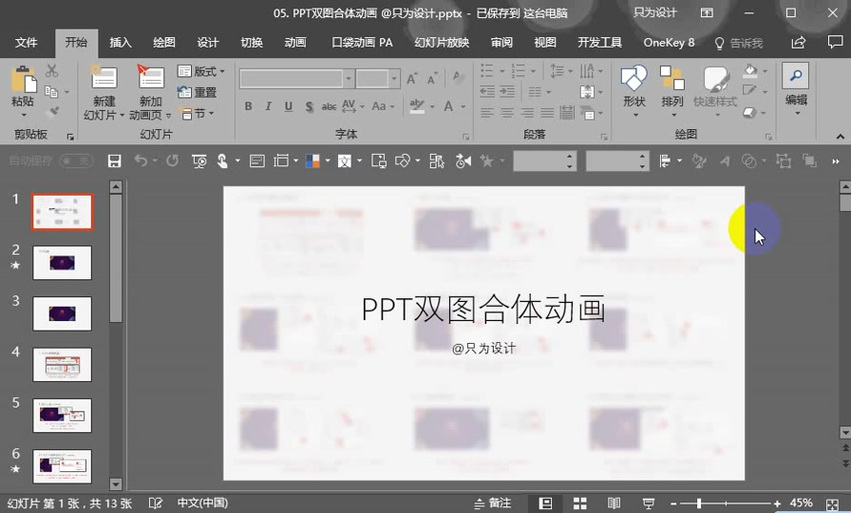
2、强调动画:用于突出显示对象或引起观众对对象的注意,放大/缩小”“闪烁”“陀螺旋转”等。
3、退出动画:决定对象离开幻灯片时的动画方式,如“飞出”“淡出”“缩放退出”等。
4、动作路径动画:可以让对象按照指定的路径进行移动,如直线、曲线、自定义路径等,选择“动作路径”后,可以在幻灯片上绘制路径,或者选择预设的路径形状。
(四)调整动画参数
1、触发器设置:在某些情况下,可能希望动画在特定的事件发生时触发,而不是按照默认的播放顺序,可以设置为单击某个按钮或鼠标悬停在某个对象上时触发动画,在“动画窗格”中选择对应的动画效果,然后点击“触发器”按钮,选择“单击”或“鼠标悬停”等触发条件。
2、时间设置:调整动画的开始时间、持续时间和延迟时间,开始时间可以选择“单击时”“与上一动画同时”“上一动画之后”;持续时间决定了动画播放的速度;延迟时间则可以设置动画在上一动画结束后多久开始播放。
3、运动效果设置:对于一些动画效果,还可以进一步调整其运动方向、距离、速度等参数,对于“飞入”动画,可以设置飞入的方向是上、下、左、右等。

(五)预览和修改动画
完成动画设置后,可以通过点击“预览”按钮来查看动画效果,如果不满意,可以随时在“动画窗格”中选择对应的动画效果,然后进行修改或删除。
三、高级动画技巧
(一)组合动画效果
可以将多个动画效果组合在一起,为对象创建更复杂、更有趣的动画,先为一个对象添加“淡出”进入动画,然后再添加“放大/缩小”强调动画,使其在进入幻灯片后逐渐放大并突出显示。
(二)使用动画刷
动画刷功能类似于格式刷,可以将一个对象上的动画效果快速复制到另一个对象上,选中已经设置了动画的对象,然后在“动画”选项卡中点击“动画刷”按钮,再单击要复制动画的对象即可。
(三)自定义动作路径
除了使用预设的动作路径外,还可以通过绘制自定义路径来让对象按照特定的路线移动,选择“动作路径”中的“自定义路径”,然后在幻灯片上拖动鼠标绘制路径,对象将沿着该路径进行移动。
四、注意事项
1、不要过度使用动画效果,以免分散观众的注意力或使演示文稿显得过于花哨,应根据内容的重要性和逻辑关系,合理选择和使用动画。
2、确保动画的节奏和速度适中,过快或过慢的动画都可能影响观众的观看体验。
3、在不同的幻灯片之间保持动画风格的一致性,使整个演示文稿看起来更加协调统一。
相关问答FAQs
问题1:如何批量设置动画效果?
答:如果需要为多个对象设置相同的动画效果,可以先选中第一个对象并设置好动画,然后按住“Ctrl”键依次单击其他需要设置相同动画的对象,最后在“动画”选项卡中点击“动画刷”按钮,一次性将动画效果应用到所有选中的对象上。
问题2:怎样制作物体旋转的动画效果?
答:选中要制作旋转动画的对象,切换到“动画”选项卡,在“强调动画”组中找到“陀螺旋转”动画效果并应用,还可以在“动画窗格”中调整旋转的角度、速度和重复次数等参数,以达到理想的旋转效果。