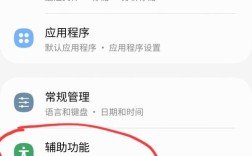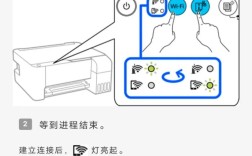| 序号 | 截图方法 | 具体操作 | 适用场景 |
| 1 | 系统自带截图工具 | 在Windows系统中,按下【Windows+Shift+S】键,屏幕会变灰并出现截图选项,可选择矩形截图、任意形状截图、窗口截图和全屏截图。 | 适用于多种场景,如截取整个桌面、某个窗口或自定义区域的截图。 |
| 2 | 快捷键截图 | 按下【PrtSc】键可截取整个屏幕,截图会保存到剪贴板,需打开画图等软件粘贴保存;按下【Alt+PrtSc】键可截取当前活动窗口。 | 适合快速截取整个屏幕或当前活动窗口,便于后续编辑或分享。 |
| 3 | QQ截图 | 登录QQ后,按下【Ctrl+Alt+A】键,可以进行矩形截图、圆形截图、截取屏幕文字、长截图等多种操作。 | 方便在聊天或文档编辑中快速获取所需截图,尤其适合截取屏幕上的文字内容。 |
| 4 | 微信截图 | 登录微信电脑版后,按下【Alt+A】键,可以截取矩形、圆形、表情包、马赛克、添加文字等多种形式的图片,截图完成后可直接复制到剪贴板或发送给他人。 | 适用于需要对截图进行简单标注或处理的情况,方便与他人交流分享。 |
| 5 | 浏览器截图 | 部分浏览器自带截图工具,如谷歌浏览器的扩展程序中有截图功能,可在浏览器设置中查找并使用。 | 主要用于截取网页内容,方便快捷地保存网页上的信息。 |
| 6 | Snipaste截图 | 下载安装Snipaste软件后,按下【F1】键开始截图,再按【F3】键可将截图贴回屏幕,还可以通过鼠标滚轮调整透明度、双击截图进入编辑模式等。 | 适合需要频繁截图且对截图效果有较高要求的用户,可用于制作教程、演示等。 |
| 7 | Office软件截图 | 如果安装了Office 2010及以上版本,且有OneNote附件,按下【Windows+Shift+S】键可进行矩形、任意形状和全屏截图。 | 在办公场景中,方便用户快速截取文档中的相关内容或整个屏幕。 |
相关FAQs
Q1:如何将截图保存为特定格式?
A1:在大多数截图工具中,保存时可以选择不同的文件格式,如JPEG、PNG、BMP等,例如在画图软件中,选择“文件”“另存为”,然后在“保存类型”中选择所需的格式即可。

Q2:截图后如何快速找到保存的文件?
A2:一般情况下,截图工具会自动将截图保存到默认的文件夹中,使用Windows系统自带截图工具的截图会保存到“此电脑>图片>屏幕截图”文件夹中,如果不确定保存位置,可以在截图工具的设置中查看。
Q3:如何对截图进行编辑?
A3:可以使用专业的图像编辑软件,如Photoshop、GIMP等,也可以使用一些简单的在线编辑工具,部分截图工具本身也带有一些基本的编辑功能,如添加文字、标注、裁剪等。