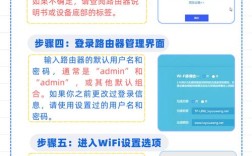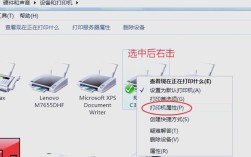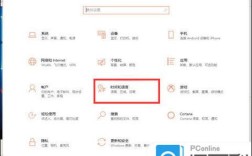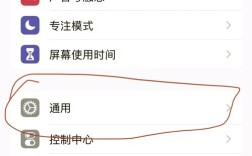使用Word制作名牌
1、设置页面:打开Word文档,点击“布局”选项卡,选择“纸张方向”为横向,再点击“页边距”,选择“窄”或根据需要自定义页边距。
2、插入表格:点击“插入”选项卡,选择“表格”,插入一个1行2列的表格,将鼠标光标定位到表格的第一个单元格中,输入姓名等信息,然后选中文字,通过“开始”选项卡中的字体、字号、颜色等工具来设置文字格式,使其美观清晰,将鼠标光标定位到第二个单元格中,输入职位等信息,同样进行文字格式设置,还可以通过调整表格的边框和底纹等属性,使表格更加美观,如果需要制作多个相同的名牌,可以复制粘贴表格行来实现。

3、邮件合并:若需要批量制作不同内容的名牌,可使用邮件合并功能,先建立一个包含姓名、职位等信息的Excel数据源,将【姓名】等字段放在同一列,关闭Excel工作簿,然后在Word中点击“邮件”选项卡,选择“开始邮件合并”“信函”,再点击“选择收件人”【使用现有列表】,找到并选中之前创建的Excel数据源,之后,将光标定位到表格的第一个单元格中,点击“插入合并域”【姓名】;将光标定位到第二个单元格中,再次点击“插入合并域”【职位】等相应字段,点击“完成并合并”“编辑单个文档”,选择【全部】,即可生成所有名牌,Ctrl+P可一键打印。
使用WPS制作名牌
1、设置页面大小:打开WPS文档,在“页面布局”中选择合适的页面大小,一般名牌尺寸为A4纸的一半,即210mmx297mm的一半,可设置为105mmx148mm。
2、插入文本框:点击“插入”选项卡,选择“文本框”,在页面上绘制一个适合名牌大小的文本框,然后在文本框中输入姓名、职位、公司等信息,并通过“开始”选项卡设置字体、大小、颜色等。
3、添加图片或背景:如需添加公司Logo或个人照片,点击“插入”选项卡,选择“图片”,选择要插入的图片文件,调整图片大小并放置到合适位置,还可为文本框添加背景色或图案,增加美观度,方法是在文本框上右击,选择“格式”,在“填充颜色”中选择合适的颜色。
4、调整布局:根据需要调整文本框和图片的位置,使其布局合理,可使用“排列”选项卡中的对齐、分布等命令来帮助布局。
5、保存并打印:完成设计后保存文档,打印前预览打印效果,确保无误后选择合适的打印机进行打印。

使用Excel制作名牌
1、设置工作表:打开Excel,新建空白工作簿,将工作表重命名为“名牌制作”,根据名牌大小设置单元格的行高和列宽,如A4纸上常见的名牌大小为9cmx5cm,可在Excel中进行相应设置。
2、设计名牌样式:在合适位置插入文本框,输入姓名、职位等信息,通过“开始”选项卡设置字体、字号和颜色来美化文本,还可插入图片,如个人照片或公司logo,丰富名牌设计。
3、应用样式和格式:选中包含文本的单元格,使用“开始”选项卡下的“样式”组快速应用统一风格,也可使用边框功能为单元格添加边框。
4、快速复制与更新信息:制作好一个名牌模板后,可通过拖拽或复制粘贴的方式快速制作多个名牌,若名牌信息不同,可通过替换文本的方式更新信息。
5、打印设置:在页面布局视图中调整页面边距和打印区域,确保名牌能在纸张上正确显示和打印,还可选择“打印预览”查看实际效果。
以下是两个关于制作名牌的问题及解答:

1、问:如何调整Word中制作名牌的表格边框和底纹?
答:选中表格后,右键单击选择“边框和底纹”,在弹出的对话框中,可以分别设置表格的边框样式、颜色、宽度以及底纹的颜色、图案等,以达到理想的效果。
2、问:在WPS中制作的名牌,如何将其背景设置为渐变效果?
答:在WPS文字中,目前无法直接设置文本框背景为渐变效果,但可以通过插入形状(如矩形),设置形状的渐变填充效果作为背景,然后将文本框置于形状之上,并调整文本框的透明度等属性,以实现类似的效果。