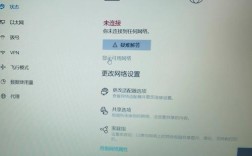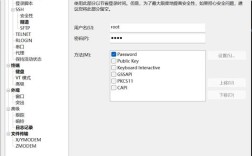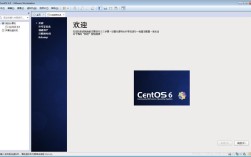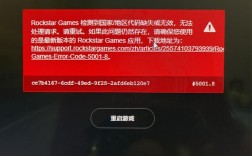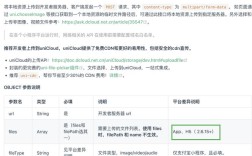在办公室或家庭网络中,打印机已成为不可或缺的设备,无论是日常文件输出还是重要资料备份,准确掌握打印机的IP地址能帮助用户快速定位设备、解决连接问题或进行网络管理,本文将详细介绍多种主流方法,帮助不同技术水平的用户高效完成IP地址查询。
一、通过设备操作面板直接查询
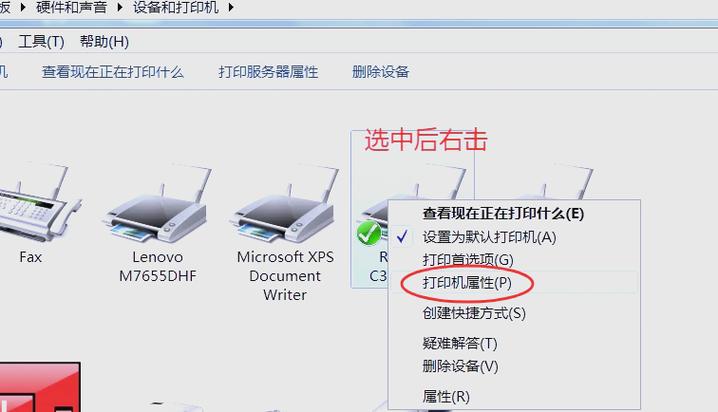
多数现代打印机内置网络功能,可通过机身显示屏获取IP信息,以常见品牌为例:
1、按下控制面板的「设置」或「齿轮」图标
2、进入「网络设置」→「TCP/IP配置」
3、选择「查看当前状态」即可显示IPv4地址
此方法适用于惠普LaserJet系列、佳能MAXIFY等带显示屏机型,若界面为英文,注意查找「Network Status」相关选项。
二、Windows系统查询方案
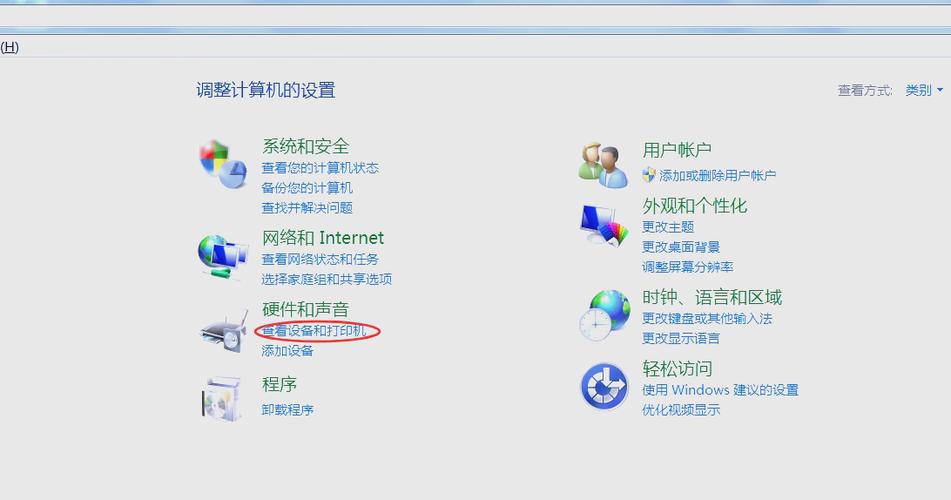
对于已连接计算机的用户,系统内置工具提供三种查询途径:
1、控制面板法
- 打开「设备和打印机」界面
- 右键目标打印机选择「属性」
- 切换至「端口」选项卡,勾选当前使用端口后点击「配置端口」
- 端口描述栏显示的字符段即为IP地址
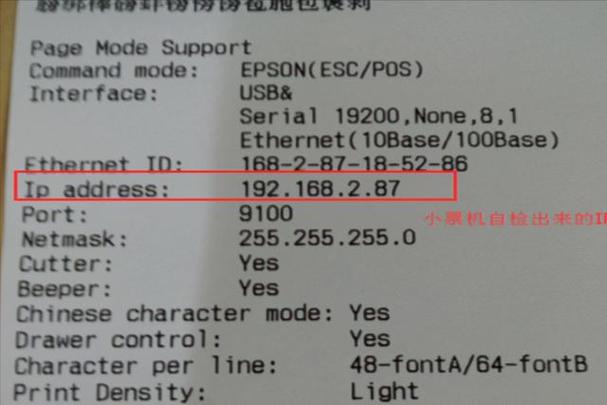
2、命令提示符技巧
- 组合键Win+R输入「cmd」启动命令行
- 执行「netstat -r」命令
- 在路由表中查找与打印机品牌相关的设备标识
3、打印配置页法
在打印机属性页选择「打印测试页」,部分机型会在页脚自动打印包含网络信息的诊断报告。
三、macOS系统操作指南
苹果电脑用户可通过系统报告获取详细信息:
1、点击左上角苹果图标选择「系统设置」
2、进入「打印机与扫描仪」模块
3、按住Control键点击设备图标,选择「重置打印系统」
4、在弹出的高级设置窗口查看「位置」字段,通常包含IP地址数据
四、路由器管理界面追踪法
通过网关设备可批量管理联网设备:
1、浏览器输入192.168.1.1或192.168.0.1(具体地址参考路由器背面)
2、登录后进入「已连接设备」列表
3、根据设备名称或MAC地址过滤结果
4、部分路由器支持设备类型筛选,直接定位打印机条目
建议优先使用此方法,能同时验证设备是否正常接入网络。
五、专业工具辅助方案
当常规方法失效时,可借助第三方软件:
1、Advanced IP Scanner(Windows)支持全网段扫描
2、Angry IP Scanner(跨平台)提供设备类型识别
3、各品牌专用工具如HP Smart、EpsonNet Config
使用前需确保软件来源可靠,避免安装捆绑程序。
六、特殊场景应对策略
1、无线直连打印机:通过WPS按钮建立连接后,手机连接打印机热点,浏览器访问192.168.223.1等特定地址
2、USB共享网络:在主机电脑的网络共享设置中查看NAT转换地址
3、云打印设备:登录厂商服务平台(如Google Cloud Print)查询设备详情
掌握IP地址后,建议在路由器设置中将打印机设为静态IP分配,防止地址变更导致服务中断,定期记录设备网络信息,可创建包含IP地址、MAC地址、物理位置的设备档案,遇到复杂网络架构时,合理运用子网划分和VLAN技术能显著提升管理效率。
当多台打印机共存时,可采用IP地址末尾数字与设备编号对应的命名规则,例如将财务部打印机设为192.168.1.101,行政部设为192.168.1.102,这种设计逻辑既能避免地址冲突,也便于后期维护,网络管理人员应建立变更日志,每次调整后更新记录,确保团队信息同步。(字数统计:1287字)