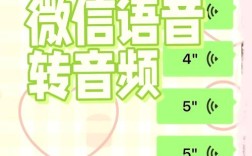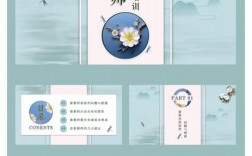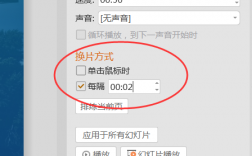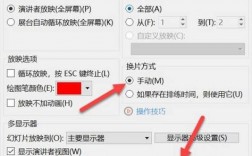PPT如何循环播放
在许多场合下,我们可能需要让PowerPoint演示文稿自动循环播放,比如在展会、广告屏幕或教学环境中,以下是实现这一功能的详细步骤和注意事项。
一、设置幻灯片切换时间
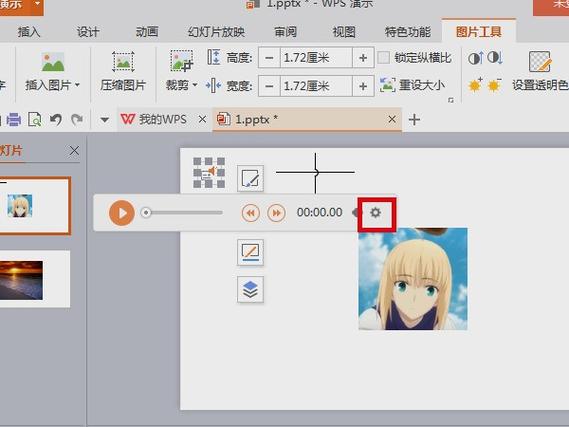
1、打开你的PPT文件:启动PowerPoint并打开你需要设置的演示文稿。
2、选择所有幻灯片:
你可以按住Ctrl键,依次点击每张幻灯片以选中它们。
或者使用快捷键Ctrl + A全选所有幻灯片。
3、设置切换时间:
在菜单栏中选择“过渡”选项卡。

在“换片方式”部分,勾选“单击鼠标时”和“设置自动换片时间”。
输入你希望每张幻灯片显示的时间(例如30秒),然后点击“应用于所有幻灯片”。
二、设置最后一张幻灯片返回第一张
1、选择最后一张幻灯片:在左侧缩略图面板中,点击最后一张幻灯片。
2、插入超链接到第一张幻灯片:
在菜单栏中选择“插入”选项卡,点击“超链接”或“动作”。
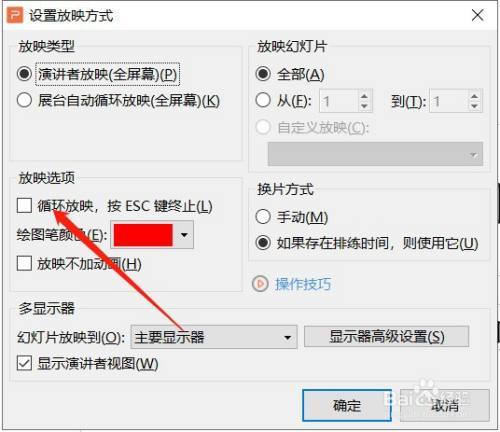
选择“结束放映”选项。
在弹出的对话框中,选择“返回第一张幻灯片”,然后点击“确定”。
三、保存并测试
1、保存文件:确保你的更改已经保存,以防数据丢失。
2、播放幻灯片:按F5键开始从头播放幻灯片,检查是否按照预期循环播放。
四、使用第三方工具或插件(可选)
如果你需要更多的控制功能,可以考虑使用一些第三方工具或插件来增强PPT的功能,使用VBA脚本可以实现更复杂的自动化任务,不过,对于大多数用户来说,上述内置功能已经足够满足需求。
五、注意事项
:确保所有幻灯片的内容和顺序都是正确的,因为一旦设置了循环播放,观众将反复观看相同的内容。
适当休息:长时间连续播放可能会导致设备过热或损坏,请确保在适当的时间内关闭展示或安排休息时间。
版权问题:如果PPT中包含了受版权保护的材料,请确保你有合法的权利来展示这些内容。
技术要求:不同的播放设备可能有不同的技术支持,确保你的PPT可以在目标设备上正常播放。
六、示例表格说明
| 步骤 | 操作描述 |
| 1 | 打开PPT文件 |
| 2 | 选择所有幻灯片 |
| 3 | 设置幻灯片切换时间为30秒 |
| 4 | 应用设置到所有幻灯片 |
| 5 | 选择最后一张幻灯片 |
| 6 | 插入超链接到第一张幻灯片 |
| 7 | 保存文件 |
| 8 | 按F5键播放并测试循环播放 |
七、相关问答FAQs
Q1: 如果我希望在某些情况下停止循环播放,该怎么办?
A1: 你可以通过按键盘上的Esc键来停止循环播放,你也可以在播放设置中取消“循环播放”的选项,这样幻灯片将在最后一张之后停止。
Q2: 是否可以为不同的幻灯片设置不同的切换时间?
A2: 是的,你可以为每张幻灯片单独设置切换时间,只需在“过渡”选项卡中调整“设置自动换片时间”的值即可,如果你想对多张幻灯片应用相同的时间,可以按住Ctrl键同时选择这些幻灯片,然后统一设置时间。