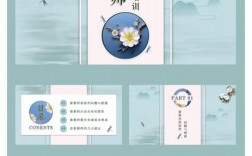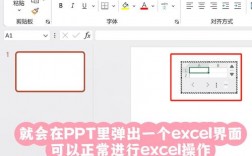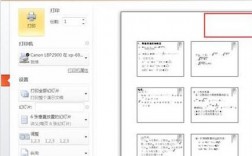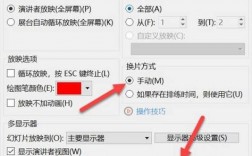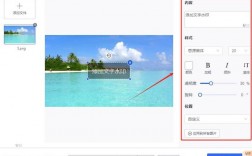在现代办公和学习中,PPT(PowerPoint)是一种广泛使用的演示工具,通过自动播放功能,可以提升演示的流畅度和专业性,避免手动切换幻灯片的麻烦,下面将详细介绍如何设置PPT的自动播放:
1、方法一:设置每个幻灯片的自动播放时间
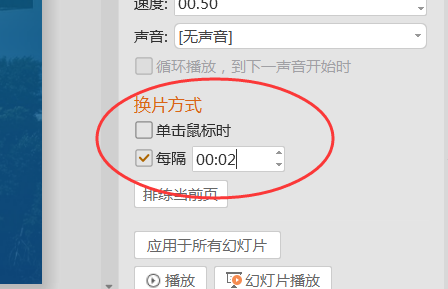
步骤:通过设置每张幻灯片的显示时间,实现自动播放。
具体步骤:
打开PPT文件,并点击第一张幻灯片。
点击菜单栏中的“切换”选项卡。
勾选“设置自动换片时间”,并设置对应的时间。
对每一张幻灯片重复上述操作,根据每张幻灯片的内容设置不同的播放时间。
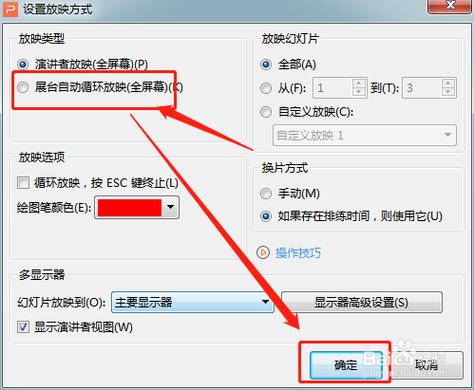
设置完成后,点击“幻灯片放映” > “从头开始”,幻灯片就会根据设定的时间自动播放。
2、方法二:通过排练计时来设置
步骤:通过模拟实际播放过程,记录每张幻灯片的停留时间,实现自动播放。
具体步骤:
打开PPT文件,点击“幻灯片放映” > “排练计时”。
进入排练计时模式后,左上角会出现一个计时器,记录每张幻灯片的播放时长和累计时长。
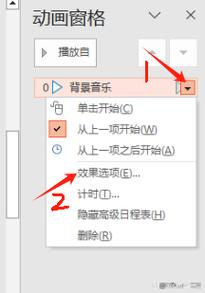
根据需要,通过点击鼠标或按键盘上的箭头键来切换幻灯片,模拟实际播放过程。
播放结束后,会弹出一个对话框询问是否保留新的幻灯片计时,点击“是”。
返回到“幻灯片放映”选项卡,选择“设置幻灯片放映”,确保选择了“如果出现计时,则使用它”。
开始放映时,PPT会根据之前记录的时间自动播放每张幻灯片。
3、方法三:使用VBA代码实现
步骤:通过编写VBA代码,实现PPT的自动播放功能。
具体步骤:
打开PPT文件,按下Alt + F11快捷键,打开Microsoft Visual Basic for Applications编辑器。
在编辑器中,插入一个新的模块。
在模块中输入以下VBA代码:
- Sub Auto_Open()
- SlideShowWindows(1).View.GotoSlide 1
- SlideShowWindows(1).View.Start
- End Sub
保存并关闭编辑器。
运行此宏,PPT会自动开始放映。
4、注意事项
合理设置时间:在设置每张幻灯片的播放时间时,要根据内容的重要性和观众的接受程度来合理安排,确保演示既流畅又不显得匆忙。
使用动画效果:适当使用PPT中的动画效果,可以增加演示的趣味性和吸引力,但注意不要过度使用,以免分散观众的注意力。
预览和调试:在设置完自动播放后,一定要进行预览和调试,确保所有设置都符合预期,避免在实际演示中出现意外。
备份PPT文件:在重要演示前,一定要备份PPT文件,以防万一文件损坏或丢失,造成不必要的麻烦。
相关问答FAQs
1、如何取消PPT的自动播放?
取消方法一:
打开PPT文件,点击“幻灯片放映” > “幻灯片切换”。
在右侧的“幻灯片切换”工具栏中,将换片方式由“每隔×秒”改为“单击鼠标”,并选择“应用于所有幻灯片”。
取消方法二:
如果使用了排练计时,可以在“幻灯片放映” > “设置幻灯片放映”中取消选择“如果出现计时,则使用它”选项。
2、如何在PPT中设置视频自动播放?
步骤:通过设置视频的播放选项,实现视频的自动播放。
具体步骤:
在普通视图中,单击幻灯片中的视频。
单击“播放”选项卡,在“开始”旁边选择“自动”。
在幻灯片放映视图或演示者视图中,当达到该幻灯片时,视频将自动播放。
通过以上方法和技巧,可以轻松实现PPT的自动播放功能,提高演示的效率和专业性,无论是商务会议、教育培训,还是展览展示和产品发布,掌握这些设置技巧都将为演示者带来极大的便利和优势。