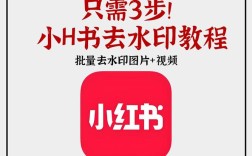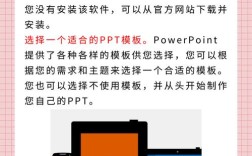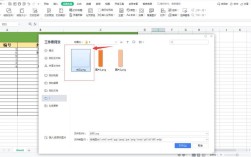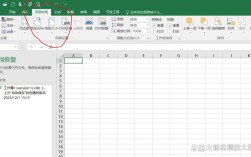给PPT加水印是保护文档内容和防止未经授权使用的重要手段,以下是几种在PPT中添加水印的方法,每种方法都有详细的步骤说明:
使用幻灯片母版添加文本水印
1、打开幻灯片母版视图:
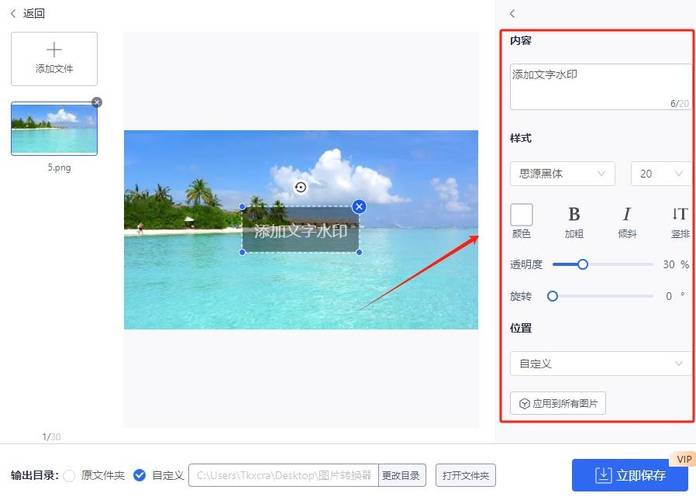
打开你的PPT文件。
点击顶部菜单栏中的“视图”选项卡。
选择“幻灯片母版”。
2、插入文本框并输入水印文字:
在幻灯片母版视图中,选中左侧的第一页幻灯片(通常是最上面的那个)。
插入一个文本框(点击“插入”选项卡,然后选择“文本框”),输入你想要作为水印的文本。

根据需要调整文本框的颜色、字号大小、间距或角度。
3、设置文本格式并关闭母版视图:
确保文本框被置于底层(右键点击文本框,选择“置于底层”)。
设置妥当后,点击“幻灯片母版”选项卡中的“关闭母版视图”,返回到PPT编辑视图。
每一页PPT都会自动加上你在母版中设置的水印。
使用WPS PPT添加图片水印
1、打开幻灯片母版视图:
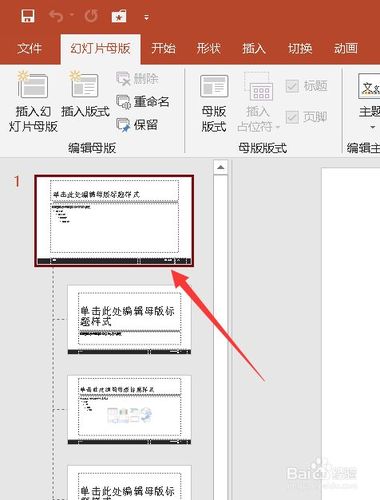
打开你的PPT文件。
点击顶部菜单栏中的“视图”选项卡。
选择“幻灯片母版”。
2、插入图片并调整位置:
在幻灯片母版视图中,选中左侧的第一页幻灯片。
点击“插入”选项卡,然后选择“图片”来插入你的logo或其他图片。
拉动图片的边框以调节大小,按住鼠标左键将图片移动到合适的位置(如右上角)。
3、保存并关闭母版视图:
确保图片位置和大小都合适后,点击“幻灯片母版”选项卡中的“关闭母版视图”。
这样,每一页PPT都会自动加上你在母版中设置的图片水印。
三、使用在线PPT软件boardmix添加自定义水印
1、访问boardmix并创建PPT:
在浏览器中打开boardmix首页,点击“免费使用”按钮进入工作台。
选择一个创建PPT的选项(如“AI直接生成PPT”),并按照提示操作以生成PPT。
2、导出为带水印的PDF:
选中整个PPT画布,点击工具栏末尾的“...”,选择“导出 > PDF”。
在弹出的面板中,选择“自定义”来设置水印参数(如文本、行数、字号、颜色、间距和旋转角度)。
配置好参数后,点击导出以获得带有水印的PDF文件。
| 方法 | 优点 | 缺点 |
| 幻灯片母版添加文本水印 | 简单易用,适用于所有版本的PowerPoint | 只能添加文本水印,不支持图片或复杂图形 |
| WPS PPT添加图片水印 | 支持图片水印,更直观 | 依赖于WPS Office软件 |
| boardmix添加自定义水印 | 支持高度自定义的文本和图片水印,适用于在线环境 | 需要访问互联网和使用特定的在线工具 |
相关问答
1、如何在PPT中每页都加水印?
答:在PPT中每页都加水印,可以使用幻灯片母版视图,具体步骤是:打开PPT文件 > 点击“视图”选项卡 > 选择“幻灯片母版” > 在母版上插入文本框或图片作为水印 > 调整位置和格式 > 关闭母版视图,这样,每一页PPT都会自动加上你设置的水印。
2、怎么在PPT里面加水印?
答:在PPT里面加水印,除了上述使用幻灯片母版的方法外,还可以直接在每页PPT上手动插入文本框或图片作为水印,但这种方法较为繁琐,不如使用幻灯片母版方便高效,如果需要更高级的自定义和批量操作功能,可以考虑使用在线PPT工具如boardmix等。